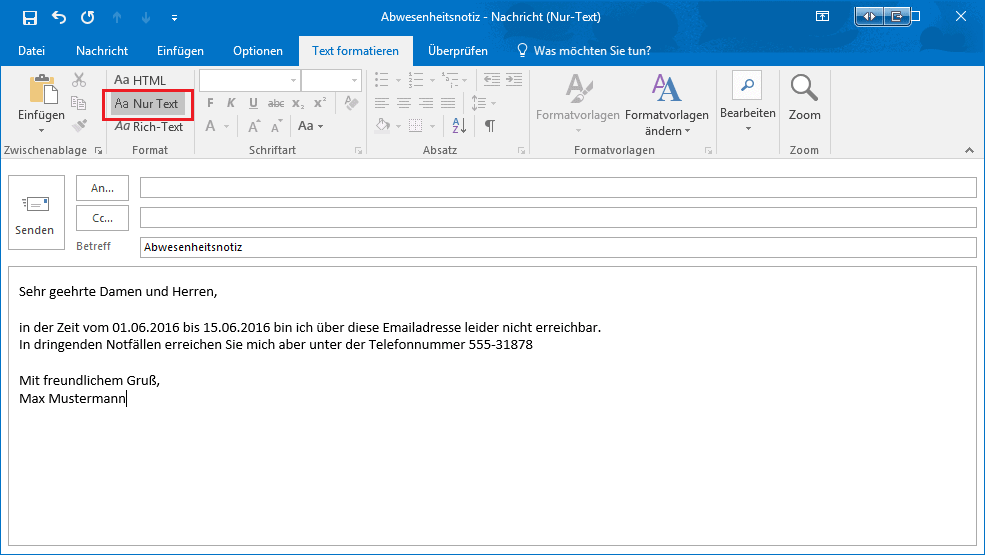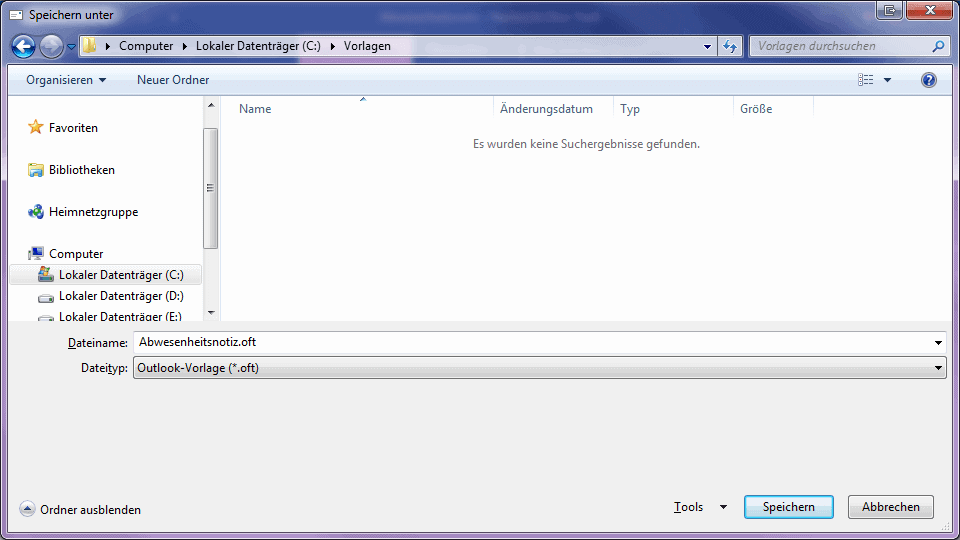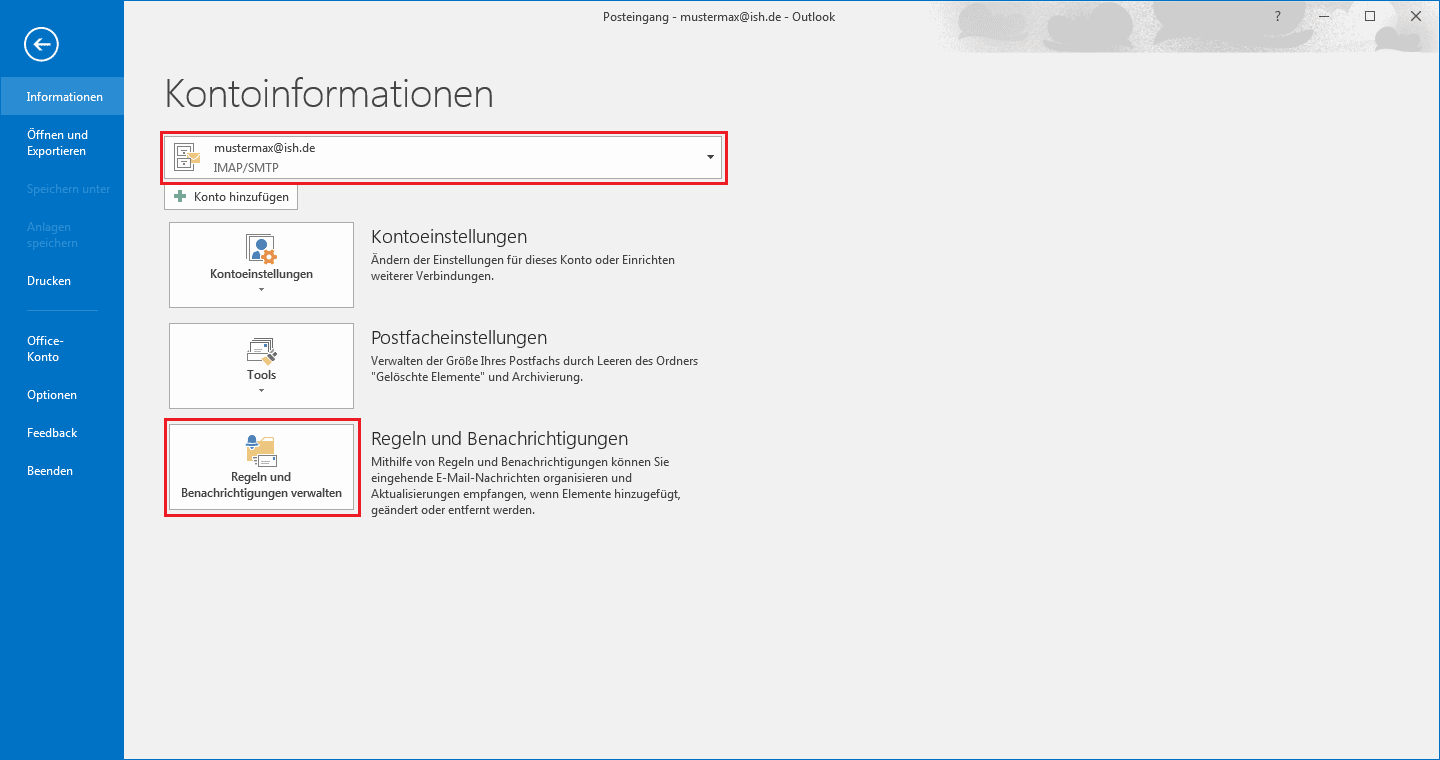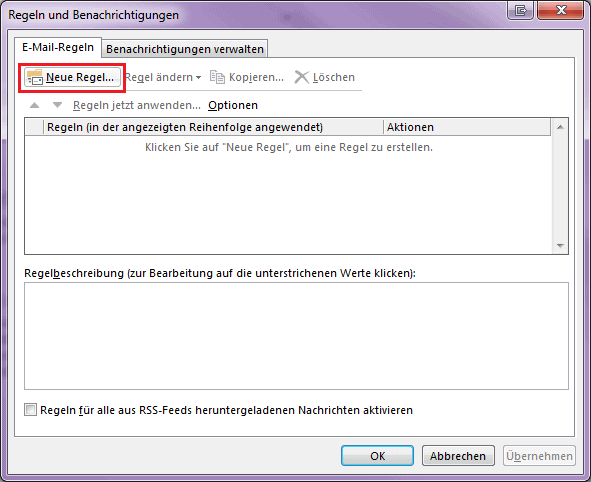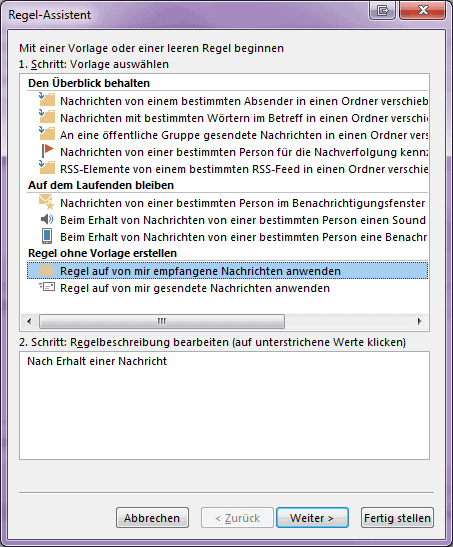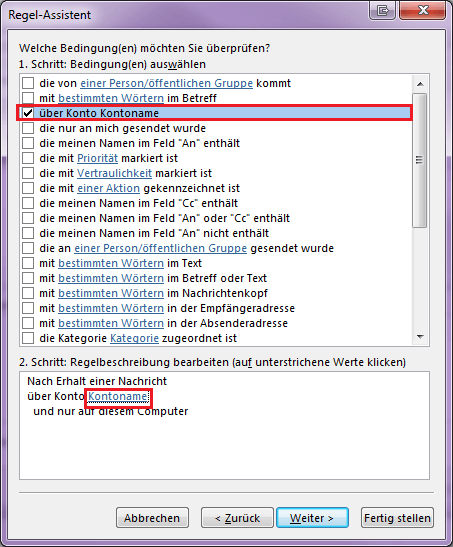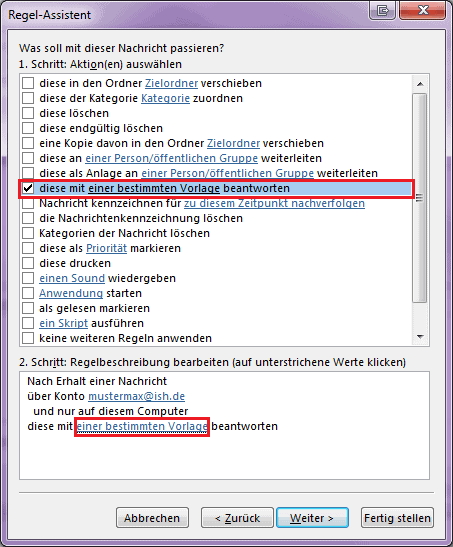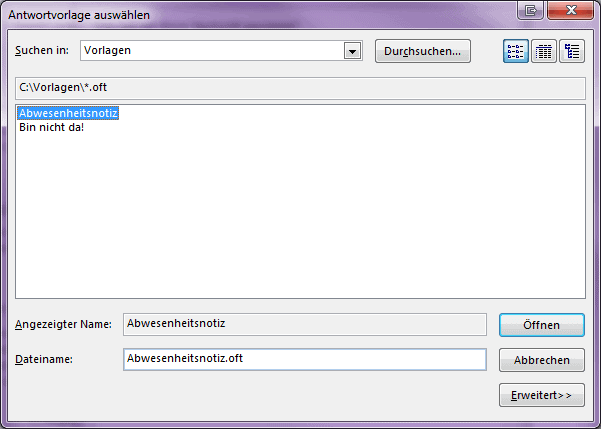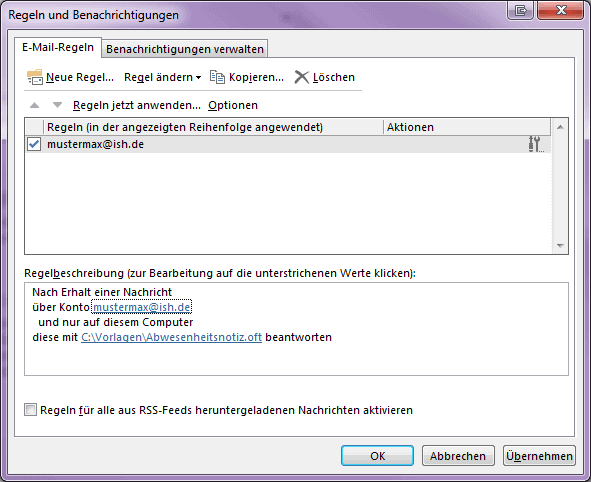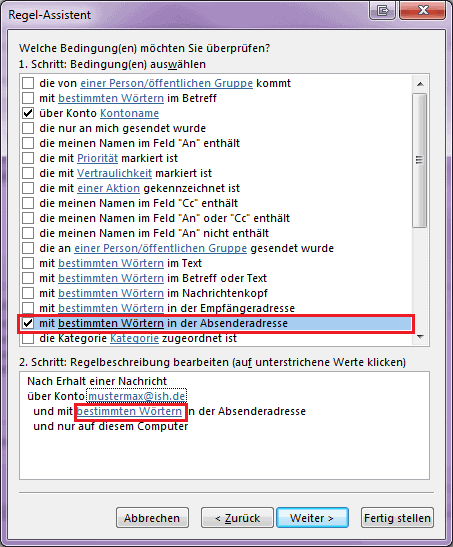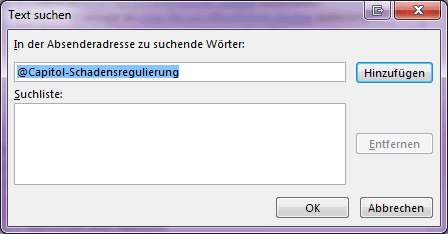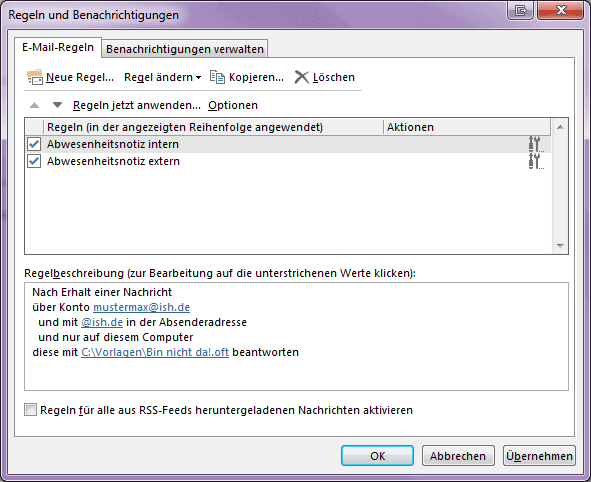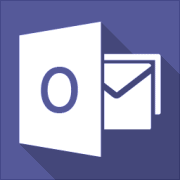Outlook 2013/2016 – Abwesenheitsnotizen ohne Microsoft Exchange Konto erstellen
11. Mai 2018 in Outlook
Wenn Sie für einen längeren Zeitraum Ihre E-Mails nicht beantworten können – vielleicht, weil Sie sich im Urlaub befinden oder krank sind – ist es sinnvoll, in Ihrem E-Mail-Programm eine Abwesenheitsnotiz einzurichten. Wer immer Ihnen dann elektronische Post zukommen lässt, erhält automatisiert eine Antwort, die über Ihre Abwesenheit informiert.
Outlook von Microsoft ist vermutlich eines der beliebtesten Programme zur Verwaltung des E-Mail-Verkehrs. In den Versionen bis 2010 enthielt die Software einen praktischen Assistenten, mit dem es ein Leichtes war, eine Abwesenheitsnotiz einzurichten. Seit der Version 2013 ist dieser allerdings nur noch für E-Mail-Konten verfügbar, deren Verwaltung über einen Microsoft Exchange-Server abgewickelt wird. Wie Sie den Absender einer E-Mail trotzdem über Ihre Abwesenheit informieren können, erklärt Ihnen dieses Tutorial.
Eine Vorlage erstellen
Öffnen Sie zuerst Outlook und klicken dann auf den Button um eine neue E-Mail zu verfassen. Im sich öffnenden Fenster wählen Sie den Reiter Text formatieren und klicken in der Gruppe Format auf die Schaltfläche Aa Nur Text. Einen Empfänger oder Cc tragen Sie nicht ein, für den Betreff bietet sich etwa Abwesenheitsnotiz an. In die E-Mail selbst kommt der eigentliche Text Ihrer Abwesenheitsnotiz.
Speichern Sie die Nachricht abschließend als Vorlage. Klicken Sie dazu auf Datei, dann auf Speichern unter. Geben Sie Ihrer Nachricht einen entsprechenden Namen und wählen Sie als Dateityp Outlook-Vorlage (*.oft).
Nun können Sie die Nachricht schließen. Die Frage, ob Sie die Nachricht behalten möchten, können Sie mit Nein beantworten. Outlook speichert die E-Mail außerdem automatisch im Ordner Entwurf. Auch dort können Sie sie löschen.
Eine Regel erstellen
Da wir, wie bereits erwähnt, den praktischen Assistenten nicht benutzen können, behelfen wir uns mit der Funktion zum Erstellen von automatisierten Regeln in Outlook. Klicken Sie hierfür im Hauptfenster von Outlook im Menüreiter auf die Option Datei. Auf der sich öffnenden Seite sollte der Punkt Informationen aktiv sein. Stellen Sie hier zunächst sicher, dass tatsächlich jenes Konto ausgewählt ist, für das Sie die Abwesenheitsnotiz erstellen möchten. Wählen Sie dann den Button Regeln und Benachrichtigungen.
Ein Fenster öffnet sich, in dem Sie unter dem Reiter E-Mail-Regeln den Punkt Neue Regel anklicken.
Ein weiteres Fenster öffnet sich. Hier markieren Sie unter der Überschrift Regeln ohne Vorlage erstellen den Punkt Regel auf von mir empfangene Nachrichten anwenden und bestätigen mit Weiter.
Anker Werbeblock
Im nächsten Fenster definieren wir die Bedingungen für unsere Regel.
An dieser Stelle möchten wir zunächst eine automatisierte Antwort für die externe Kommunikation erstellen. Wie Sie eine weitere Regel erstellen können, um für die interne Kommunikation mit den Kollegen eine etwas lockerere Abwesenheitsnotiz zu versenden, wird weiter unten beschrieben.
Wählen Sie die Option über Konto Kontoname. Im unteren Bereich des Fensters erscheint daraufhin ein Text, von dem ein Teil (Kontoname) blau und unterstrichen ist. Diesen klicken Sie an und wählen das E-Mail-Konto aus, für welches die Regel erstellt werden soll. Klicken Sie anschließend auf Weiter.
m nächsten Fenster definieren wir, was passieren soll, wenn unsere Bedingung – wir erhalten eine E-Mail ̶ erfüllt wird. Wählen Sie diese mit einer bestimmten Vorlage beantworten. Unten klicken Sie erneut den blauen, unterstrichenen Text an.
Navigieren Sie hier nun zu der Vorlage, die Sie vorher erstellt haben, markieren diese und wählen Öffnen.
Beenden Sie das Erstellen der Regel nun noch abschließend mit einem Klick auf Fertig stellen.
Sie sind zurück im Fenster für Regeln und Benachrichtigungen. Unsere neu definierte Regel steht ordnungsgemäß in der Liste, der Haken davor zeigt an, dass unsere Regel aktiv ist. Beenden Sie mit einem letzten Klick auf OK. Jeder, der Ihnen nun eine E-Mail schickt, erhält als Antwort die von Ihnen verfasste Vorlage. Vergessen Sie bitte nur nicht, den Haken am Ende Ihrer Abwesenheit wieder zu entfernen.
Eine zusätzliche Notiz für die interne Kommunikation einrichten
Es kann sinnvoll sein, eine gesonderte Abwesenheitsnotiz für die interne Kommunikation einzurichten. Nicht nur, weil der Tonfall in der Kommunikation mit den Kollegen weniger förmlich ist, sondern auch, um Ihnen vielleicht zusätzliche Informationen wie eine private Telefonnummer zukommen zu lassen.
Wiederholen Sie hierfür zunächst alle Schritte, die oben beschrieben sind. Erstellen Sie also eine Vorlage und speichern diese und navigieren Sie anschließend zum Regelassistenten. Erstellen Sie eine neue Regel und wählen erneut unter der Rubrik Regeln ohne Vorlage erstellen den Punkt Regel auf von mir empfangene Nachrichten anwenden und dann Weiter.
Der entscheidende Unterschied kommt im nun folgenden Fenster: wir definieren eine zusätzliche Bedingung. Neben über Konto Kontoname setzen Sie auch einen Haken bei mit bestimmten Wörtern in der Absenderadresse. Ein Klick auf den blauen, unterstrichenen Text im unteren Teil des Fensters öffnet nun ein Eingabefeld, in dem Sie diese Wörter definieren können.
Tragen Sie in dieser Liste die Wörter ein, die in den E-Mail-Adressen Ihrer Firma oder Abteilung enthalten sind. Also zum Beispiel: @meineFirma-meineAbteilung.
Bestätigen Sie Ihre Liste mit OK. Der weitere Vorgang ist wie gehabt: Klicken Sie auf Weiter, setzen Sie einen Haken bei diese mit einer bestimmten Vorlage beantworten und wählen Sie Ihre interne Abwesenheitsnotiz aus. Schließen Sie das Fenster danach mit Fertigstellen.
Zurück im Fenster für Regeln und Benachrichtigungen stellen Sie abschließend sicher, dass Ihre neudefinierte Regel sich in der Liste über der Regel für die externe Kommunikation befindet. (Für mehr Übersicht können Sie Ihren Regeln mit Regel ändern- Regel umbenennen entsprechende Namen geben) Outlook arbeitet die Regeln nämlich von oben nach unten ab; werden die Bedingungen von Regel 1 nicht erfüllt, wird Regel 2 überprüft. Schließen Sie das Fenster nun mit OK.
Fazit
Dass Microsoft den Assistenten für Abwesenheitsnotizen in seinen neuen Office-Versionen nur noch für E-Mail-Konten mit Exchange zulässt, legt dem Nutzer zunächst ein paar Steine in den Weg. Regeln für automatisierte Antworten lassen sich zwar schnell und klar definieren, sind in Ihrer Anwendung aber nicht so intuitiv, wie es ein dedizierter Assistent wäre. Leider sind sie momentan der einzige Weg, Antworten in Outlook ohne Exchange zu automatisieren.
Outlook Kurse
Outlook Kurse für Anfänger oder Fortgeschrittene.
Outlook online Kurse mit echtem Live Trainer.