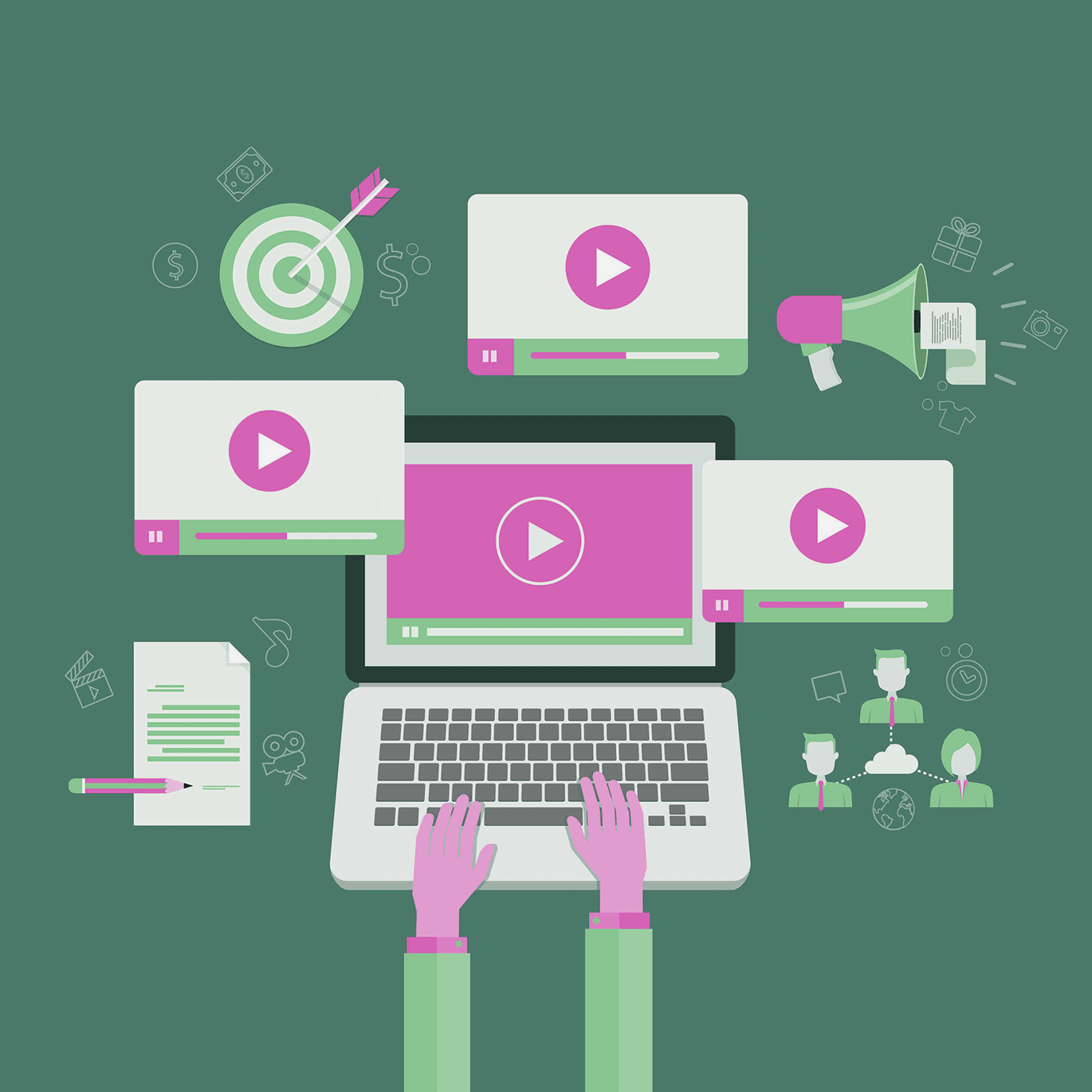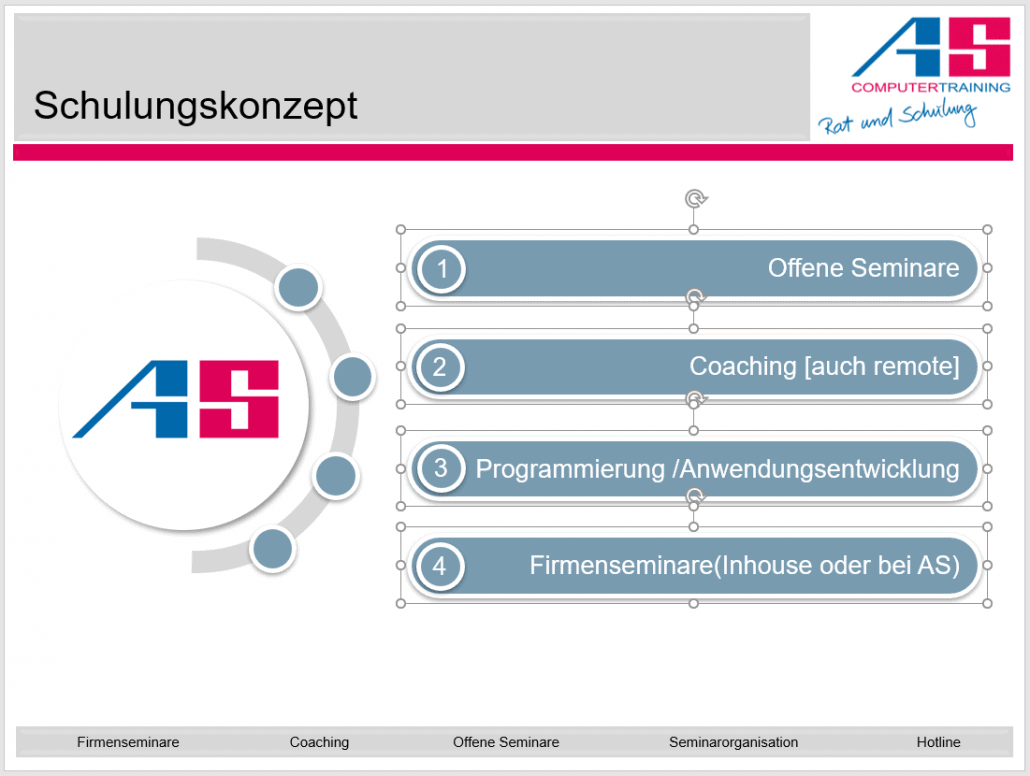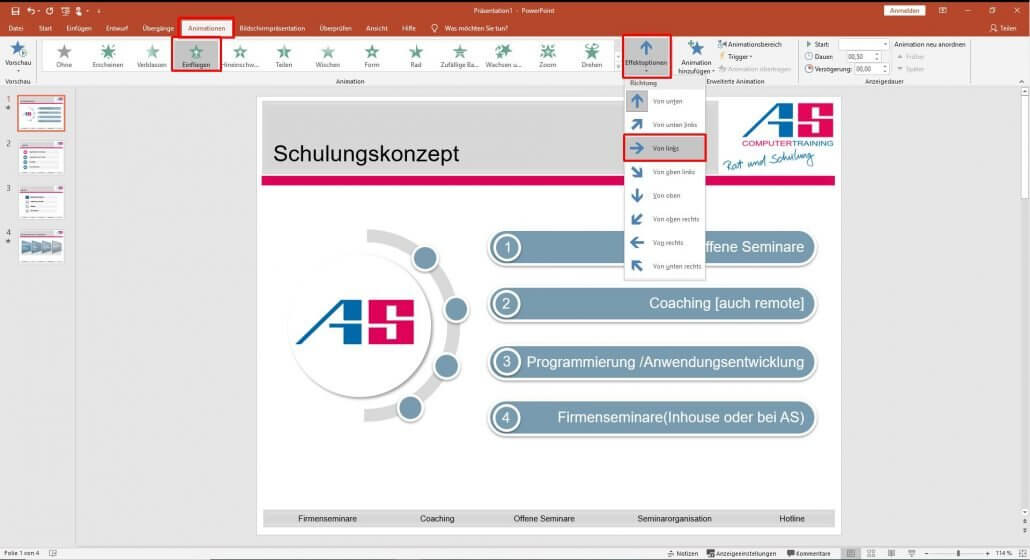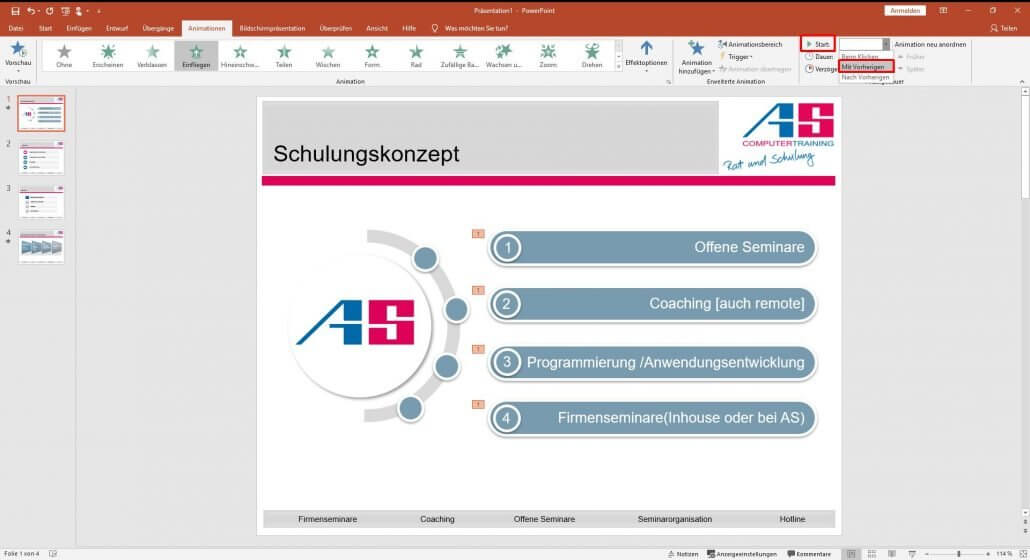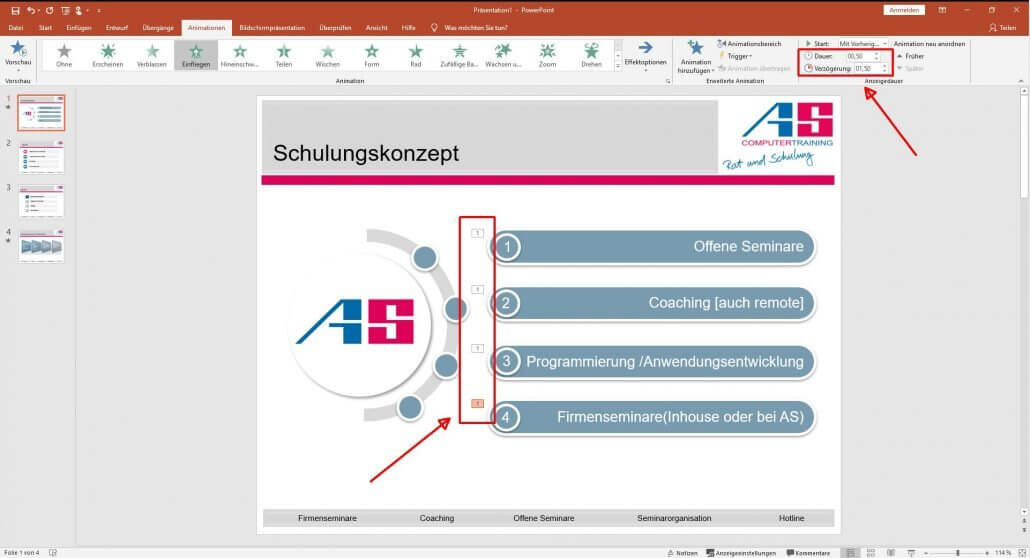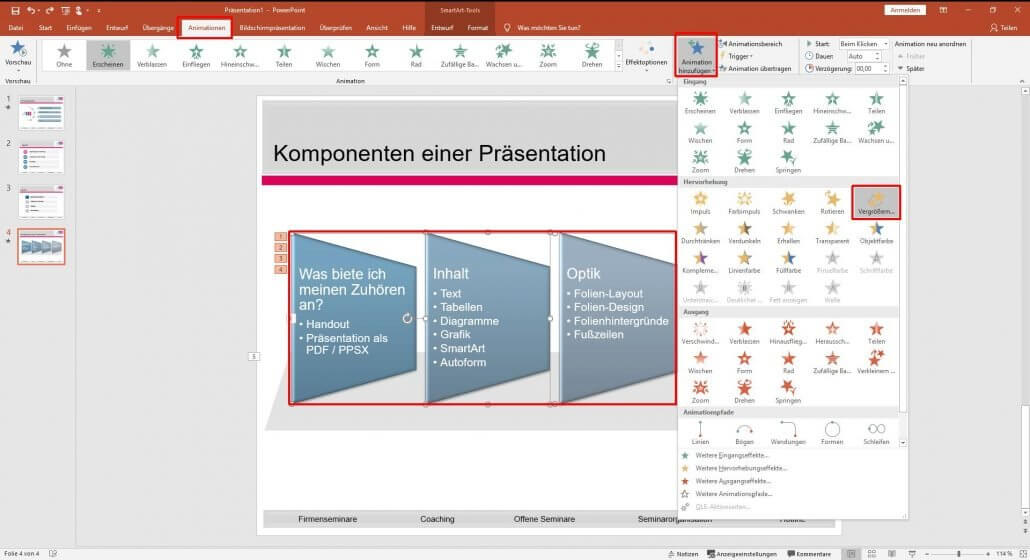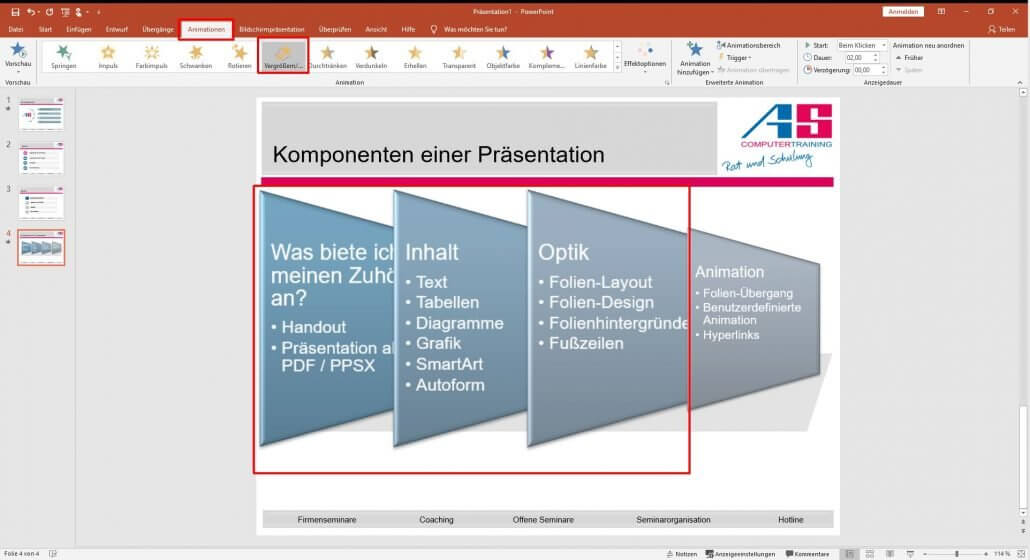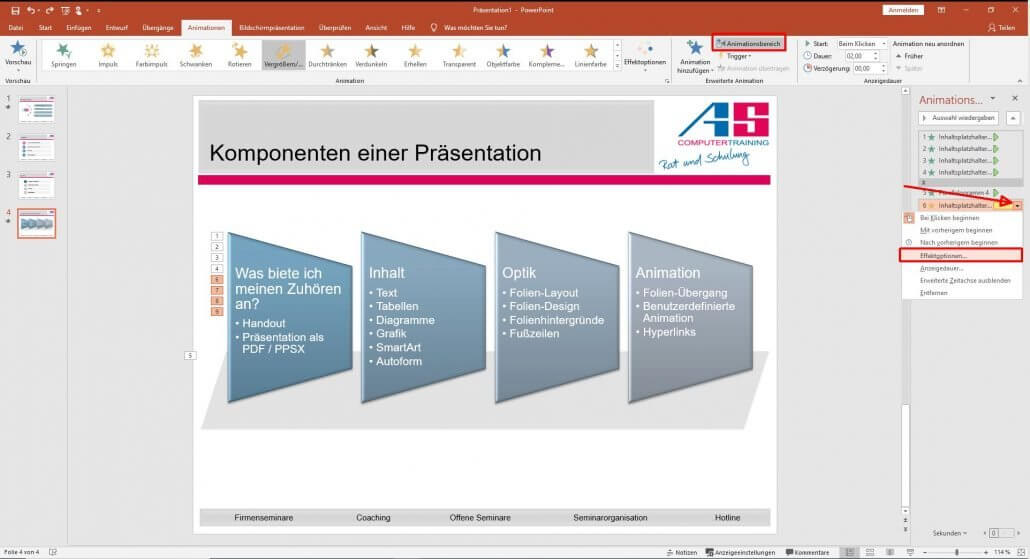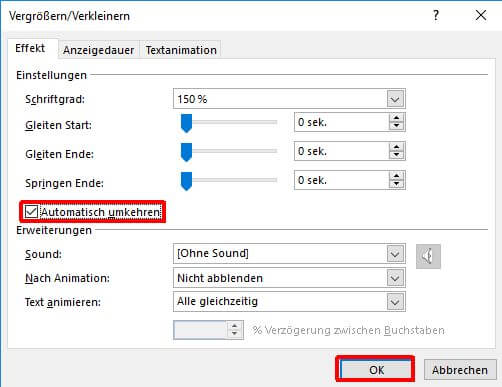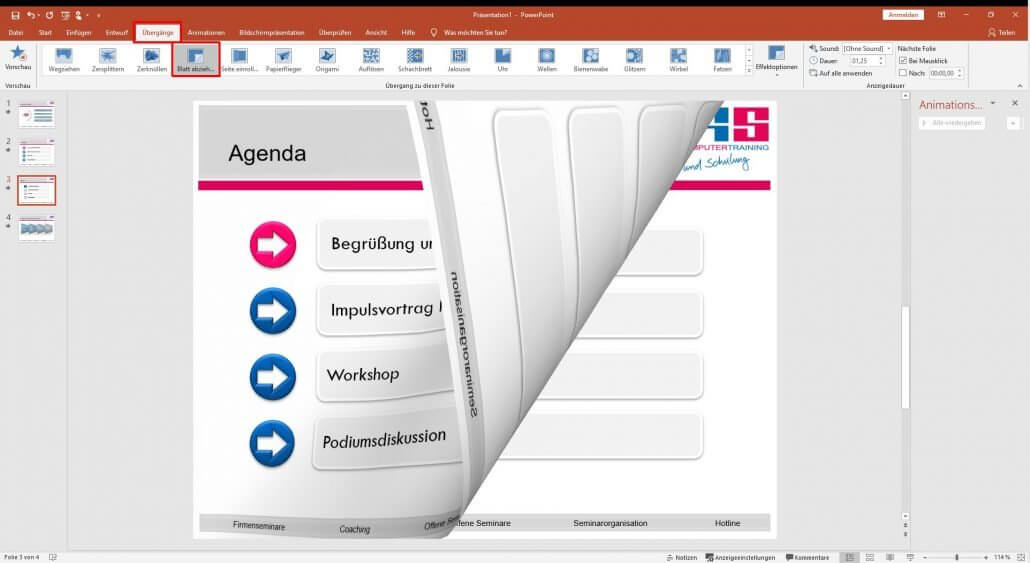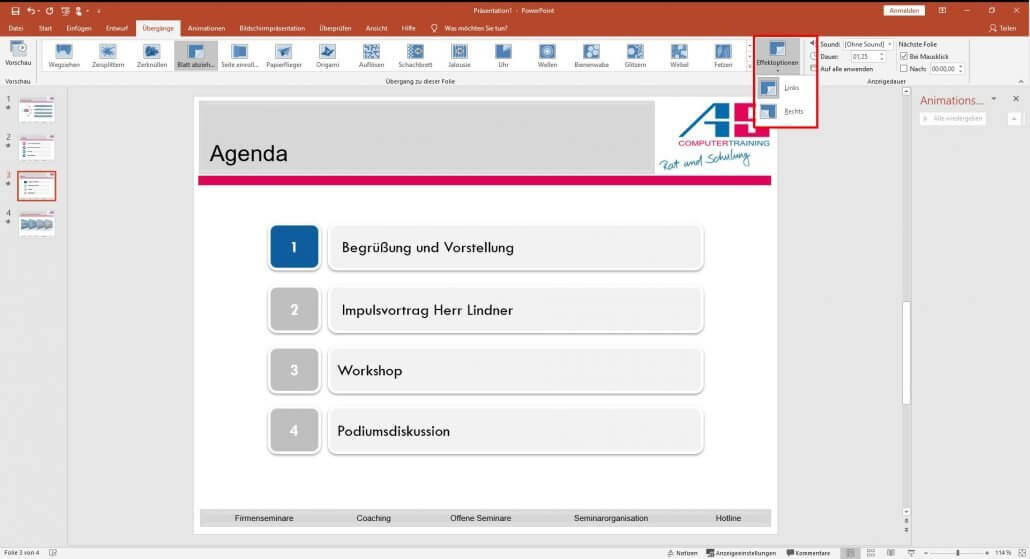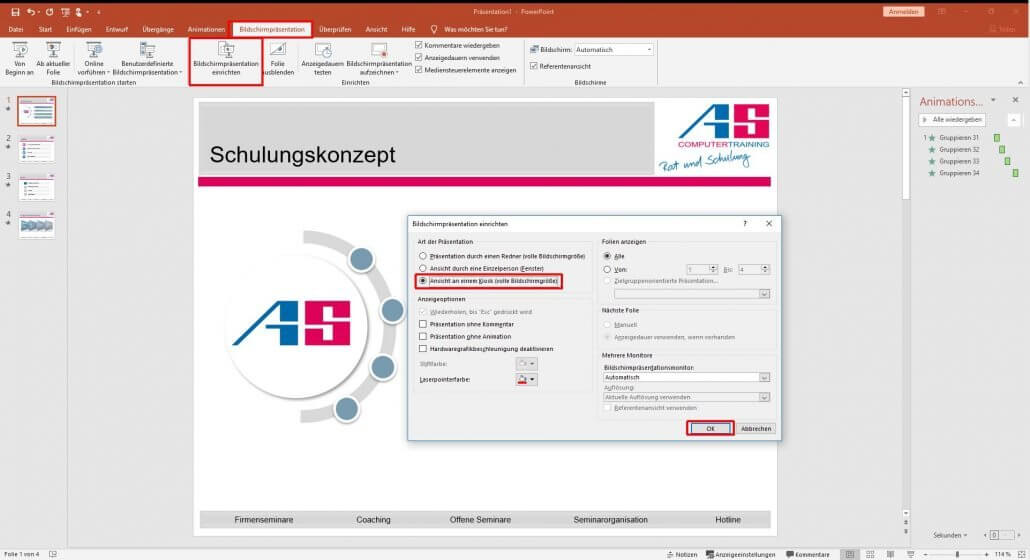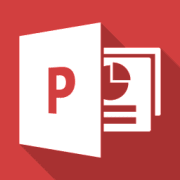Präsentationen mit PowerPoint-Animationen stilvoll aufwerten – So funktioniert´s
1. März 2024 in PowerPoint
Mit Hilfe gelungener PowerPoint-Animationen in Ihren Präsentationen können Sie die Aufmerksamkeit Ihres Publikums hervorragend auf bedeutsame Punkte lenken und wichtige Informationen besonders hervorheben. Microsoft PowerPoint bietet Ihnen eine Vielzahl an Möglichkeiten, um folgende Elemente in PowerPoint-Präsentationen zu animieren:
- Text
- Bilder
- Formen
- Tabellen
- Grafiken
All das ist in Form von Eingangs- und Ausgangseffekten, Farb- und Größenänderungen bzw. sogar Bewegungen möglich. Diese Effekte wiederum helfen Ihnen dabei, den Informationsfluss besser zu steuern und Ihre Präsentationen interessanter zu gestalten. Wir erklären Ihnen in der folgenden Anleitung Schritt für Schritt, wie Ihnen PowerPoint-Animationen ganz leicht von der Hand gehen.
Die Animationsmöglichkeiten in Microsoft PowerPoint
Ihnen stehen unter anderem folgende Effekte zur Verfügung, wenn Sie eine PowerPoint-Animation erstellen möchten:
- Eingangseffekte (z. B. Einblenden oder Einfliegen von Objekten bzw. Elemente, die ins Blickfeld springen)
- Ausgangseffekte (z. B. Hinausfliegen oder Ausblenden von Objekten bzw. Elemente, die sich in bestimmten Formen aus der Folie bewegen)
- Betonungseffekt (z. B. Schrumpfen oder Wachsen von Objekten bzw. Elemente, die rotieren oder ihre Farbe ändern)
- Animationspfade (z. B. Objekte, die sich nach unten oder oben, nach links oder rechts bzw. in einem stern- oder kreisförmigen Muster bewegen und damit ihre Position auf der Folie verändern)
Sie können jede PowerPoint-Animation sowohl alleine verwenden, als auch mehrere Effekte miteinander kombinieren.
Objekten eine PowerPoint-Animation hinzufügen
Wenn Sie eine animierte PowerPoint-Präsentation anfertigen möchten, sollten Sie zuallererst das richtige Folienlayout auswählen. Anschließend gehen Sie folgendermaßen vor, um einem Objekt bzw. einer Textzeile einen Animationseffekt hinzuzufügen:
- Wählen Sie auf einer Ihrer PowerPoint-Folien das Objekt aus, dem Sie einen Effekt hinzufügen möchten. In unserem Beispiel wenden wir eine PPT-Animation auf die Gliederungspunkte einer Folie an.
- Klicken Sie oben in der Programm-Leiste auf die Registerkarte„Animationen“, damit eine Auswahl möglicher Animationseffekte in PowerPoint sichtbar wird.
- Wählen Sie als nächstes Ihren gewünschten PowerPoint-Animationseffekt aus. Sie können die Bullet-Points beispielsweise von links in die Folie einfliegen lassen. Klicken Sie hierzu auf den Eingangseffekt „Einfliegen“, anschließend auf „Effektoptionen“ und dann auf „Von links“.
In der Vorschau werden die Bullet-Points nun nacheinander von links in die Folie einfliegen, sobald Sie auf die rechte Maustaste klicken.
- Möchten Sie lieber, dass die Bullet-Points statt durch einen Mausklick automatisch in die Folie einfliegen? Das können Sie in der Registerkarte „Animationen“ ganz rechts im Bereich „Anzeigedauer“ ändern. Wählen Sie hierfür unter „Start“ anstatt des Befehls „Beim Klicken“ einfach „Mit Vorherigen“ an.
Nun werden Ihre Bullet-Points in der Vorschau automatisch zur selben Zeit ins Bild einfliegen.
- Wenn Sie nicht wollen, dass die Aufzählungspunkte alle gleichzeitig in die Folie einfliegen, können Sie dies ebenfalls nach Ihren Wünschen einstellen. Wählen sie hierfür zunächst die orangefarben hinterlegte Null vor einem der Bullet-Points mit dem Mauscursor an und geben Sie dann unter „Dauer“ und „Verzögerung“ ein, zu welchem Zeitpunkt und wie schnell oder langsam sich Ihre Punkte beim Einfliegen in die Folie bewegen sollen. Tippen Sie hierfür einfach Ihre gewünschte Sekundenzahl in das entsprechende Feld ein.
Es gibt noch viele weitere solcher Ein- und Ausgangseffekte, mit denen Sie schnell und einfach tolle PowerPoint-Animationen in Ihre Präsentationen einbauen können. Auf die oben beschriebene Art und Weise können Sie ebenfalls problemlos mehrere Animationen auf ein Objekt anwenden.
Anker Werbeblock
Praktische Betonungseffekte zum Hervorheben von Listen und Co.
PowerPoint-Animationen eignen sich hervorragend, um in Ihren Präsentationen wichtige Stichpunkte oder beispielsweise auch Listen besonders hervorzuheben:
- Wählen Sie zunächst den Text bzw. das Objekt aus, das Sie gerne hervorheben möchten, klicken Sie oben in der Programm-Leiste wieder auf die Registerkarte „Animationen“ und als nächstes im Bereich „Erweiterte Animation“ auf die Schaltfläche „Animation hinzufügen“. Entscheiden Sie sich anschließend für Ihren gewünschten Betonungseffekt. In unserem Beispiel möchten wir eine Liste mit Hilfe der PowerPoint-Animation „Vergrößern“ hervorheben.
Bei dieser PowerPoint-Animation wird die ausgewählte Liste nun jedes Mal vergrößert, sobald Sie die Folie in Ihrer Präsentation einblenden und auf die linke Maustaste klicken.
- Nachdem Sie den Betonungseffekt „Vergrößern“ auf ein Objekt angewendet haben, verbleibt dieses automatisch in der vergrößerten Ansicht. Möchten Sie, dass sich die Liste anschließend auch wieder verkleinert, müssen Sie also eine zweite PowerPoint-Animation auf das ausgewählte Objekt anwenden. Klicken Sie hierfür zunächst auf „Animationsbereich“ oben in der PowerPoint-Leiste, um sich rechts im Bildschirm eine entsprechende Spalte anzeigen zu lassen. Darin werden Ihnen alle PowerPoint-Animationen, die Sie auf die Objekte einer Folie anwenden, in der Reihenfolge angezeigt, wie Sie sie hinzugefügt haben.
- Um der Liste zusätzlich einen Verkleinerungseffekt hinzuzufügen, klicken Sie rechts im Animationsbereich auf den kleinen Pfeil des hinzugefügten Vergrößerungseffekts, damit sich ein Drop-down-Menü öffnet. Klicken Sie hier wiederum auf „Effektoptionen…“, damit ein neues Dialogfenster erscheint.
Setzen Sie hier ein Häkchen bei „Automatisch umkehren“ und bestätigen Sie mit „OK“.
Ab sofort verkleinert sich Ihre Liste in der Vorschau bzw. der Präsentationsansicht automatisch wieder.
Durch Klicken auf den kleinen Pfeil beim hinzugefügten Vergrößerungseffekts im Animationsbereich stehen Ihnen außerdem weitere benutzerdefinierte PowerPoint-Animationen zur Auswahl. Unter „Anzeigedauer…“ können Sie beispielsweise Start, Dauer, Verzögerungen oder Weiderholungen für Ihre PowerPoint-Animation definieren. Am besten, Sie probieren einfach ein paar Funktionen aus!
PowerPoint-Animationen für Folienübergänge
Verwechseln Sie Animationseffekte in PowerPoint nicht mit Übergängen. Hierunter versteht man den visuellen Effekt, welcher ausgeführt wird, wenn Sie während einer Präsentation von einer Folie zur nächsten wechseln. Auf diese Weise können Sie Ihre Präsentationen mit ein paar wenigen Mausklicks wesentlich lebendiger gestalten:
- Wählen Sie eine beliebige Folie aus, der Sie einen Übergang hinzufügen möchten.
- Klicken Sie unter der Registerkarte „Übergänge“ auf Ihren gewünschten Übergang. Indem Sie auf die entsprechenden Schaltflächen klicken, werden Ihnen die Effekte jeweils in der Vorschau angezeigt. In unserem Beispiel entscheiden wir uns für den Übergang „Blatt abziehen“.
- Unter „Effektoptionen“ können sie außerdem die Richtung und die Art Ihres ausgewählten Übergangs für Ihre PowerPoint-Animation festlegen, beispielsweise ob dieser von links oder von rechts für in die jeweilige Folie einfliegen soll.
Sie können nicht nur das Erscheinungsbild von Übergangseffekten anpassen, sondern auch die Geschwindigkeit steuern, Sounds hinzufügen und noch vieles mehr. Testen Sie einfach in Ruhe aus, welche Möglichkeiten Ihnen PowerPoint bietet.
PowerPoint-Präsentationen durch den Kiosk-Modus in Endlosschleife präsentieren
Mit Hilfe des sogenannten Kiosk-Modus können Sie PowerPoint-Präsentationen beispielsweise auf öffentlichen Veranstaltungen, Ausstellungen oder Messen in einer Endlosschleife vorführen. Um den Kiosk-Modus einzurichten, gehen Sie folgendermaßen vor:
- Öffnen Sie die Registerkarte „Bildschirmpräsentation“.
- Klicken Sie auf die Schaltfläche „Bildschirmpräsentation einrichten“. Setzen Sie im sich öffnenden Dialogfenster ein Häkchen bei „Ansicht an einem Kiosk“ und bestätigen Sie mit „OK“.
- In der Registerkarte „Übergänge“ wählen Sie für jede Folie einen Folienübergang aus. Am besten ist es, wenn Sie eine Übergangsform auswählen, die Übergangsoption mit „automatisch nach“ z. B. 10 Sekunden definieren und mit „für alle übernehmen“ bestätigen.
- Nun läuft die Präsentation endlos und wird nur durch Betätigen der ESC-Taste unterbrochen.
Fazit
Wenn Sie gern andere PowerPoint-Animationen auf Ihre Folien anwenden möchten, können Sie grundsätzlich genauso vorgehen, wie in unserer obigen Schritt-für-Schritt-Anleitung erklärt. Da das Programm eine so große Fülle toller Effekte bereitstellt, lohnt es sich, am besten in Ruhe weitere Animationseffekte auszuprobieren.
Wenn Sie Ihren Folien einen oder mehrere Effekte hinzugefügt haben und deren Funktionsfähigkeit überprüfen möchten, dann klicken Sie auf der Registerkarte „Animationen“ links in der Programm-Leiste einfach auf „Vorschau“, um sich Ihr Werk demonstrieren zu lassen. Viel Spaß beim Ausprobieren!
POWER POINT SCHULUNGEN
Power Point Kurse für Anfänger oder Fortgeschrittene