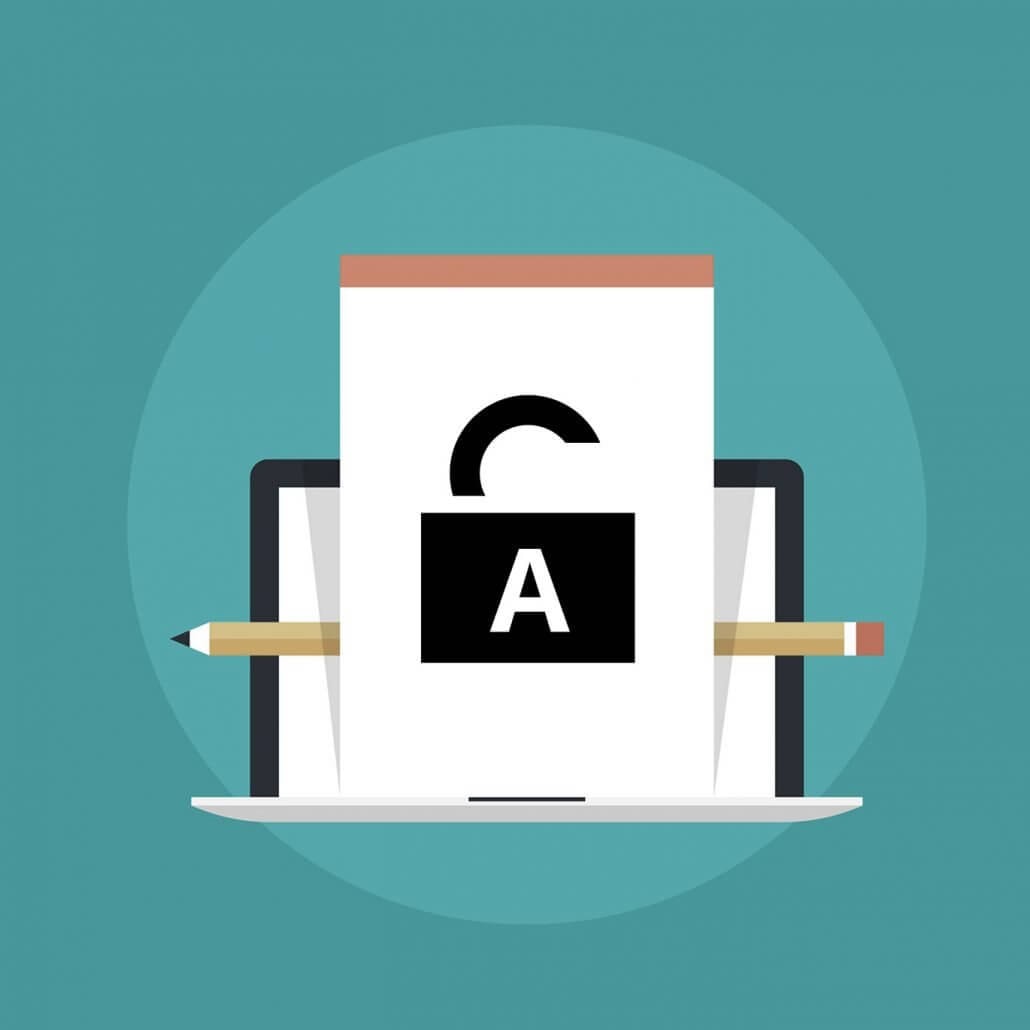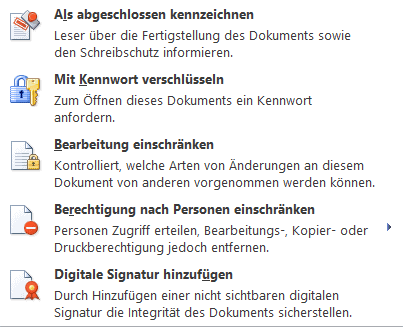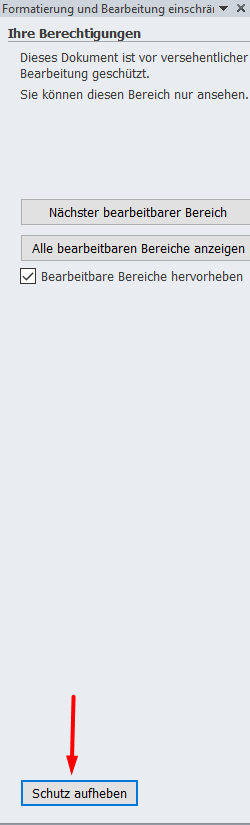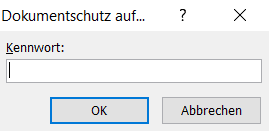Wie Sie bei Word-Dokumenten den Schreibschutz aufheben
12. Juni 2018 in Word
Manchmal ist es notwendig, Dokumente mit sensiblem Inhalt mit einem Passwort zu schützen oder zumindest die Zugriffsrechte zu beschränken. In unserem Tutorial „Word-Dokumente schreibschützen“ haben wir Ihnen bereits erklärt, welche Sicherheitsmaßnahmen Sie treffen können, um den Inhalt Ihrer Dokumente vor dem Zugriff Dritter zu schützen. Im zweiten Teil erläutern wie Ihnen, wie Sie in Word
- einen Schreibschutz aufheben,
- ein Passwort umgehen
- oder die Bearbeitungsmöglichkeiten wieder aktivieren.
In diesem Ratgeber erhalten Sie eine Schritt-für-Schritt-Anleitung, damit Sie nicht nur auf Dokumente zugreifen, sondern diese auch bearbeiten können.
Ein Kennwort entfernen
Handelt es sich um ein Dokument, welches mit einem Passwort versehen wurde, ist es nicht schwer, den Word-Schreibschutz wieder aufzuheben. Sie müssen dafür lediglich die geschützte Datei öffnen und dann wie folgt vorgehen:
1. Klicken Sie in der Navigationsleiste auf „Datei“.
2. Wählen Sie anschließend in der Rubrik „Informationen“ den Menüpunkt „Dokument schützen“ aus.
3. Nun öffnet sich ein neues Fenster mit folgenden Optionen:
4. Wichtig ist in diesem Fall das Feld „Mit Kennwort verschlüsseln“. Öffnen Sie dieses und löschen Sie das vorhandene Passwort.
Schließen Sie den Vorgang ab, indem Sie auf „OK“ drücken. Nur so werden Ihre Änderungen übernommen. Andernfalls kann es passieren, dass Sie den Schreibschutz nicht aufheben und er in Word weiterhin bestehen bleibt. Sie müssen dann wieder von vorn beginnen.
Anker Werbeblock
Bearbeitung in Word wieder aktivieren
Manchmal ist nicht die gesamte Datei durch ein Passwort geschützt. Stattdessen werden nur bestimmte Funktionen für Nutzer eingeschränkt. Dies soll verhindern, dass Sie den Inhalt des Dokuments bearbeiten oder verändern können. Um in Word den Schreibschutz aufzuheben, öffnen Sie das Textverarbeitungsprogramm und gehen in der Menüleiste zunächst auf den Reiter „Datei“. Anschließend klicken Sie auf „Dokument schützen“. Öffnen Sie den Tab „Bearbeitung einschränken“. Auf der rechten Seite werden Ihnen nun Ihre Berechtigungen angezeigt:
Klicken Sie unten auf „Schutz aufheben“. Jetzt öffnet sich ein neues Dialogfenster.
In dieses geben Sie nun das Kennwort ein. Bestätigen Sie den Vorgang mit einem Klick auf „OK“, um im Word-Dokument den Schreibschutz aufzuheben.
Schreibschutz in Word umgehen
Wenn Sie eine Datei erhalten, ohne das dazugehörige Kennwort zu besitzen, ist guter Rat teuer. Ohne Passwort ist es nämlich nicht möglich, in Word den Schreibschutz aufzuheben oder zu „hacken“. Ihnen bleibt nur eine Möglichkeit, ihn zu umgehen: Dafür müssen Sie den gesamten Text des Dokumentes rauskopieren. Um den Inhalt zu markieren, nutzen Sie entweder die Maus oder die Tastenkombination [Strg] und [A]. Anschließend speichern Sie den Inhalt in einer neuen Datei ab.
Bei Office 2003/2017 ist es manchmal möglich, den Schreibschutz in Word noch auf andere Art aufzuheben. Nämlich indem Sie das Dokument unter „Speichern unter“ als .odt, .rtf oder .txt abspeichern. Wenn Sie sich für ein .rtf-Dokument entscheiden, bleibt der Dokumentenschutz zwar aktiv, das Passwort ist jedoch nicht mehr vorhanden. Bedenken Sie allerdings, dass bei einer .txt-Datei nicht nur das Kennwort verschwindet, sondern ebenfalls alle vorhandenen Formatierungen.
Word-Dokumentenschutz aufheben
Oftmals ist ein Passwort als Sicherheitsmaßnahme gar nicht notwendig. Wenn Sie mit anderen Personen gemeinsam an Dokumenten arbeiten und diese auf einem zentralen Server ablegen, passiert es nicht selten, dass Sie ein Dokument nicht bearbeiten können. Sie führen Änderungen innerhalb des Textes durch, doch wenn Sie diese übernehmen wollen, müssen Sie die Datei neu abspeichern. Das liegt daran, dass der Schreibschutz automatisch aktiviert wurde. Diesen können Sie aber ganz einfach rückgängig machen.
1. Klicken Sie mit der rechten Maustaste auf das Word-Dokument, bei dem Sie den Schreibschutz aufheben wollen.
2. Nun öffnet sich ein Dialogfenster. Wählen Sie den Punkt „Eigenschaften“ aus.
3. Es öffnet sich ein weiteres Fenster. Ganz unten finden Sie den Bereich Attribute.
4. Entfernen Sie das Häkchen bei „Schreibgeschützt“.
Nun können Sie das Dokument ganz normal bearbeiten und anschließend abspeichern. Dieses Vorgehen ist ebenfalls möglich, falls mehrere Textdateien schreibgeschützt sind. Markieren Sie alle gesicherten Dokumente, indem Sie die Taste [Strg] gedrückt halten und per Maus-Klick die einzelnen Dateien markieren. Gehen Sie im Anschluss wie oben beschrieben vor und entfernen Sie das Häkchen bei „Schreibgeschützt“. Anschließend können Sie diese wie gewohnt bearbeiten.
Wichtige Hinweise zum Schluss
Wie Sie sehen, ist es gar nicht so schwierig, den Word-Schreibschutz wieder aufzuheben oder das Passwort zu deaktivieren, wenn die Maßnahmen nicht mehr erforderlich sind. Wenn Sie sich für ein Kennwort entscheiden, denken Sie bitte immer daran, dieses sicher aufzubewahren. Einerseits, weil es sonst unnötig wäre, es zu benutzen. Andererseits ist weder ein Zugriff auf das Dokument noch eine Widerherstellung möglich, wenn Sie das Passwort verlieren.
Word Schulungen
Word Kurse für Anfänger oder Fortgeschrittene
Word ONLINE Schulungen mit echtem Live Trainer