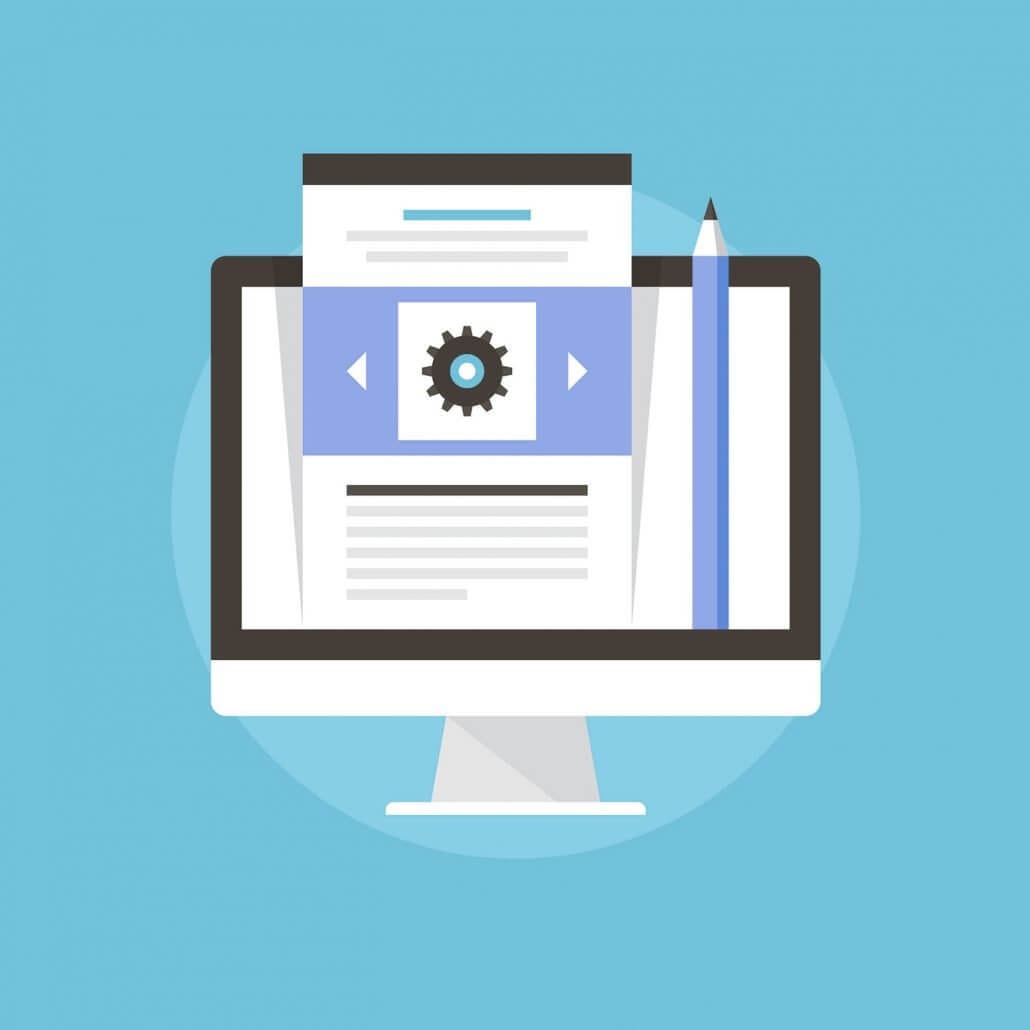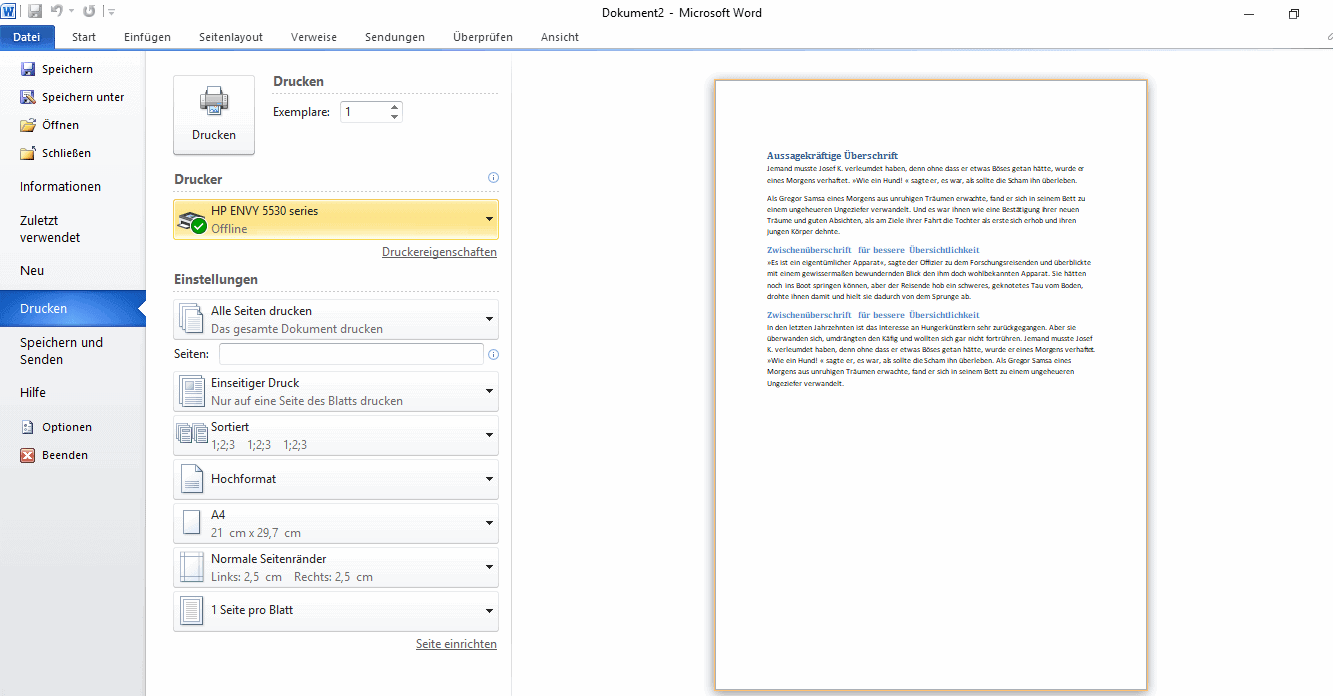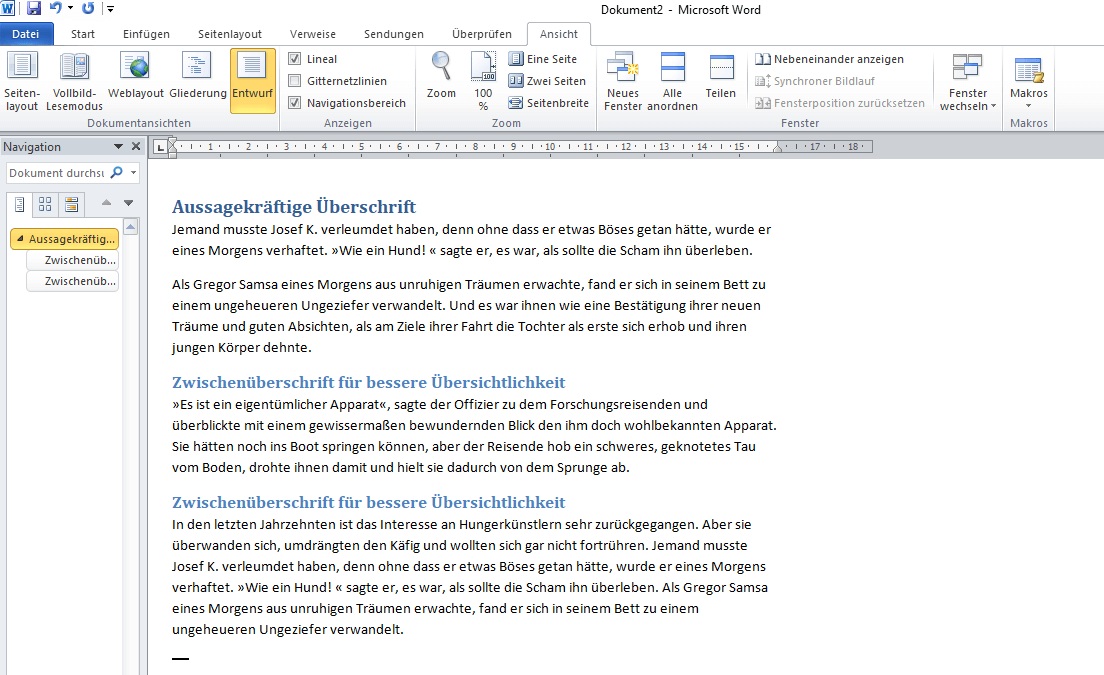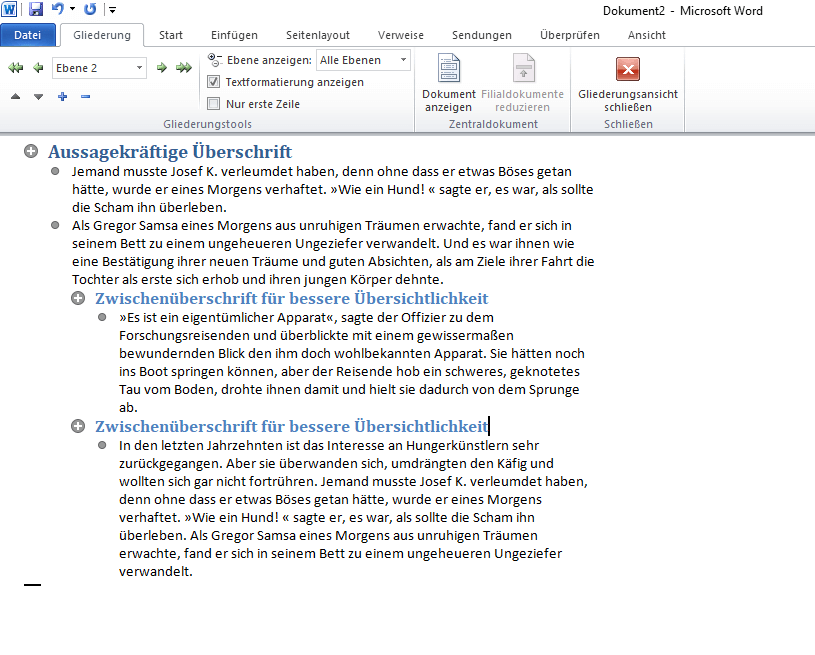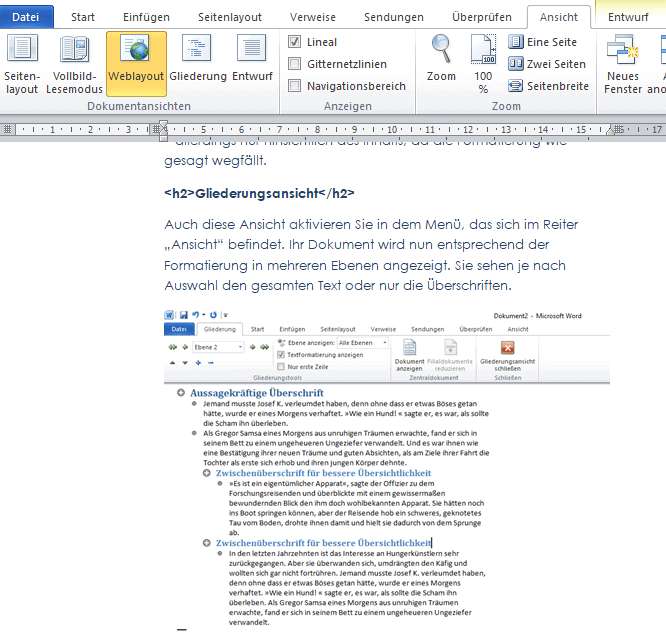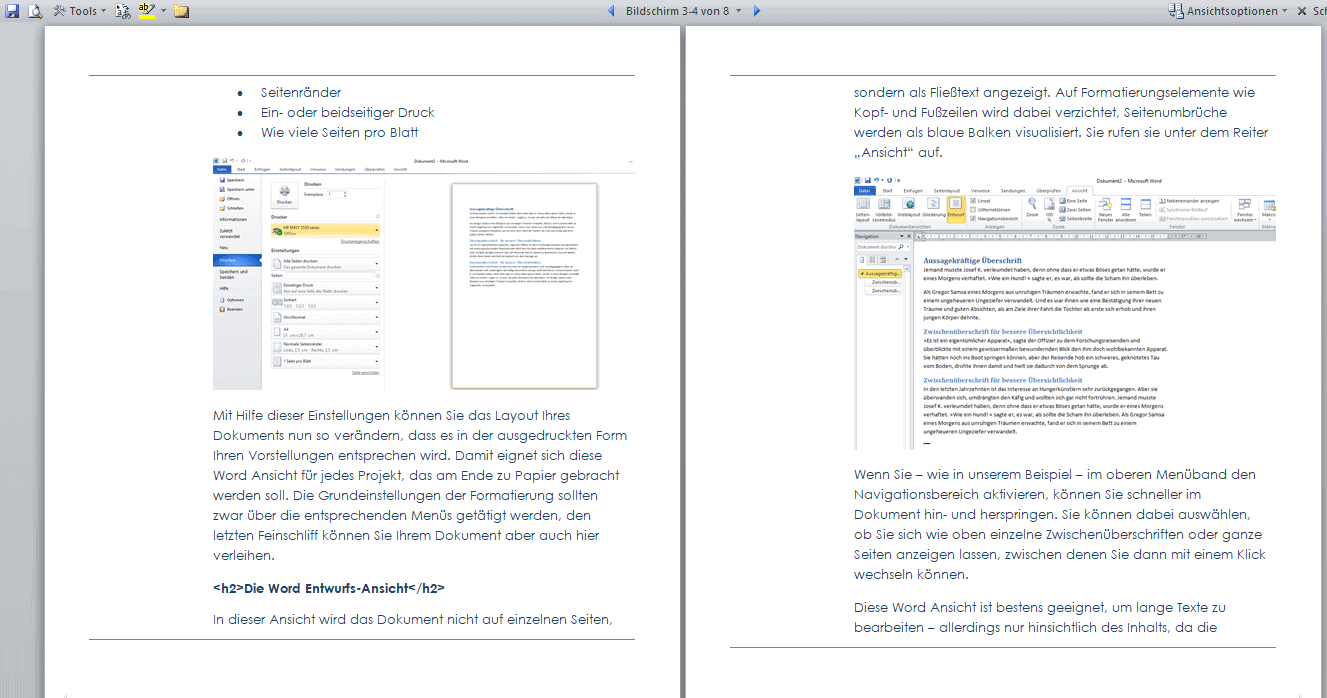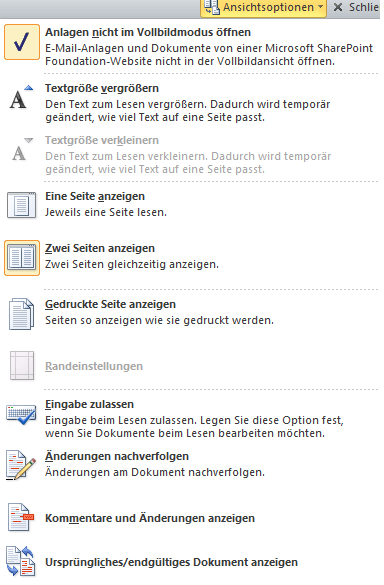Word Ansichten – die richtige Anzeige für jedes Projekt
11. Oktober 2018 in Word
Microsoft Word ist nicht umsonst das meistgenutzte Textverarbeitungsprogramm in deutschen Büros. Das liegt zwar auch daran, dass die meisten Rechner mit Windows laufen, vorrangig aber an den zahlreichen Möglichkeiten, die der Textspezialist aus der Office-Linie mit sich bringt.
Wer sich ein wenig mit dieser Software beschäftigt, stößt auf unbegrenzte Möglichkeiten der Word Formatierung und kann so jedes Dokument exakt nach seinen Vorstellungen gestalten. Dabei helfen auch die verschiedenen Arten, auf die man sich sein Projekt anzeigen lassen kann.
Was die Eigenschaften der verschiedenen Word Ansichten sind und wofür sie sich besonders gut eignen, erklären wir Ihnen in diesem Artikel.
Die Word Druckansicht
Um die Druckansicht aufzurufen, klicken Sie auf den Reiter „Datei“, anschließend dann auf „Drucken“. Auf der rechten Seite des Bildschirms erscheint das aktuelle Dokument in exakt dem Layout, das es im Moment als Ausdruck hätte.
Auf der linken Seite finden Sie einige Optionen, mit denen Sie dieses Seitenlayout verändern können. Es sind:
- Format (A4, A5 etc.)
- Ausrichtung (Hoch- oder Querformat)
- Seitenränder
- Ein- oder beidseitiger Druck
- Wie viele Seiten pro Blatt
Mit Hilfe dieser Einstellungen können Sie das Layout Ihres Dokuments nun so verändern, dass es in der ausgedruckten Form Ihren Vorstellungen entsprechen wird. Damit eignet sich diese Word Ansicht für jedes Projekt, das am Ende zu Papier gebracht werden soll. Die Grundeinstellungen der Formatierung sollten zwar über die entsprechenden Menüs getätigt werden, den letzten Feinschliff können Sie Ihrem Dokument aber auch hier verleihen.
Die Word Entwurfs-Ansicht
In dieser Ansicht wird das Dokument nicht auf einzelnen Seiten, sondern als Fließtext angezeigt. Auf Formatierungselemente wie Kopf- und Fußzeilen wird dabei verzichtet, Seitenumbrüche werden als blaue Balken visualisiert. Sie rufen sie unter dem Reiter „Ansicht“ auf.
Wenn Sie – wie in unserem Beispiel – im oberen Menüband den Navigationsbereich aktivieren, können Sie schneller im Dokument hin- und herspringen. Sie können dabei auswählen, ob Sie sich wie oben einzelne Zwischenüberschriften oder ganze Seiten anzeigen lassen, zwischen denen Sie dann mit einem Klick wechseln können.
Diese Word Ansicht ist bestens geeignet, um lange Texte zu bearbeiten – allerdings nur hinsichtlich des Inhalts, da die Formatierung wie gesagt wegfällt.
Anker Werbeblock
Gliederungsansicht
Auch diese Ansicht aktivieren Sie in dem Menü, das sich im Reiter „Ansicht“ befindet. Ihr Dokument wird nun entsprechend der Formatierung in mehreren Ebenen angezeigt. Sie sehen je nach Auswahl den gesamten Text oder nur die Überschriften.
Mit Hilfe dieser Ansicht können Sie alle langen Dokumente, die in verschiedene Kapitel unterteilt sind, mühelos bearbeiten und die Reihenfolge Ihrer Überschriften überprüfen. Da Sie auch hier dank des Navigationsbereiches schnell zwischen den Kapiteln hin und her wechseln können, fällt das in dieser Ansicht deutlich leichter als in der Standardanzeige.
Die Weblayout-Ansicht
Was in früheren Word-Versionen noch „Ansicht für Veröffentlichungen“ hieß, wird heute von den Entwicklern zeitgemäß als „Weblayout-Ansicht“ bezeichnet – schließlich finden die allermeisten Veröffentlichungen mittlerweile online statt. Um zu dieser Ansicht zu gelangen, gehen Sie analog zu den beiden letzten Abschnitten vor: Die entsprechende Schaltfläche befindet sich in der gewohnten Registerkarte.
Wenn Sie einen Text schreiben, der später online gestellt werden soll, eignet sich diese Ansicht ideal, um ihn auf mögliche Layout-Probleme hin zu untersuchen. Sie erkennen direkt, ob Ihr Dokument ins Netz gestellt werden kann oder ob Sie noch an dessen Formatierung arbeiten müssen.
Der Vollbild-Lesemodus
In diesem Modus, den Sie wie gewohnt über „Ansichten“ öffnen können, wird das Dokument im Vollbild dargestellt – wie es der Name bereits nahelegt. Dadurch, dass alles andere ausgeblendet wird, können Sie sich in dieser Ansicht komplett auf den Text konzentrieren.
Der Lesemodus ist besonders dann ideal, wenn Sie das Dokument am Ende final Korrektur lesen. Denn wie gesagt: Außer dem Text wird Ihnen nichts angezeigt. Sie haben allerdings die Option, Änderungen vorzunehmen und Kommentare einzufügen. Klicken Sie dazu oben rechts auf „Ansichtsoptionen“ und wählen Sie im folgenden Menü aus, welche Korrekturmöglichkeiten Sie aktivieren wollen:
Fazit
Mit Hilfe der verschiedenen Ansichten haben Sie auf jedes Projekt, dass Sie mit Word realisieren, den perfekten Blickwinkel. Sie können das Layout des Dokuments überprüfen, wenn es gedruckt oder online gestellt werden soll, in der Gliederungsansicht strukturelle Zusammenhänge und Hierarchien nachvollziehen oder im Lesemodus ohne Ablenkung korrigieren.
Fehler fallen Ihnen dadurch viel schneller auf, was den Zeitaufwand, den Sie zu deren Behebung brauchen, merklich einschränkt. Im Endeffekt helfen Ihnen diese Ansichten also dabei, schneller und effizienter zu arbeiten.
Word Schulungen
Word Kurse für Anfänger oder Fortgeschrittene
Word ONLINE Schulungen mit echtem Live Trainer