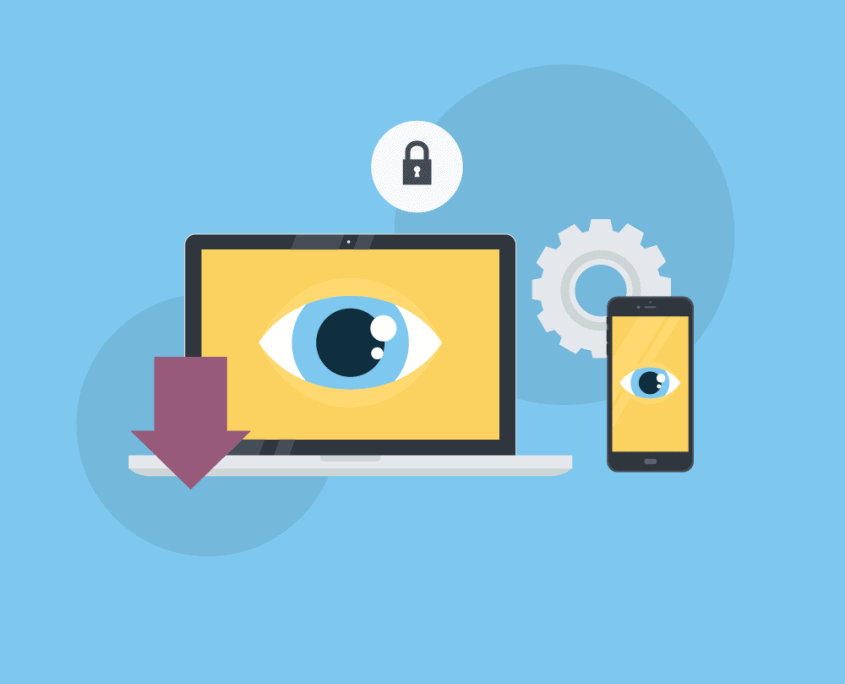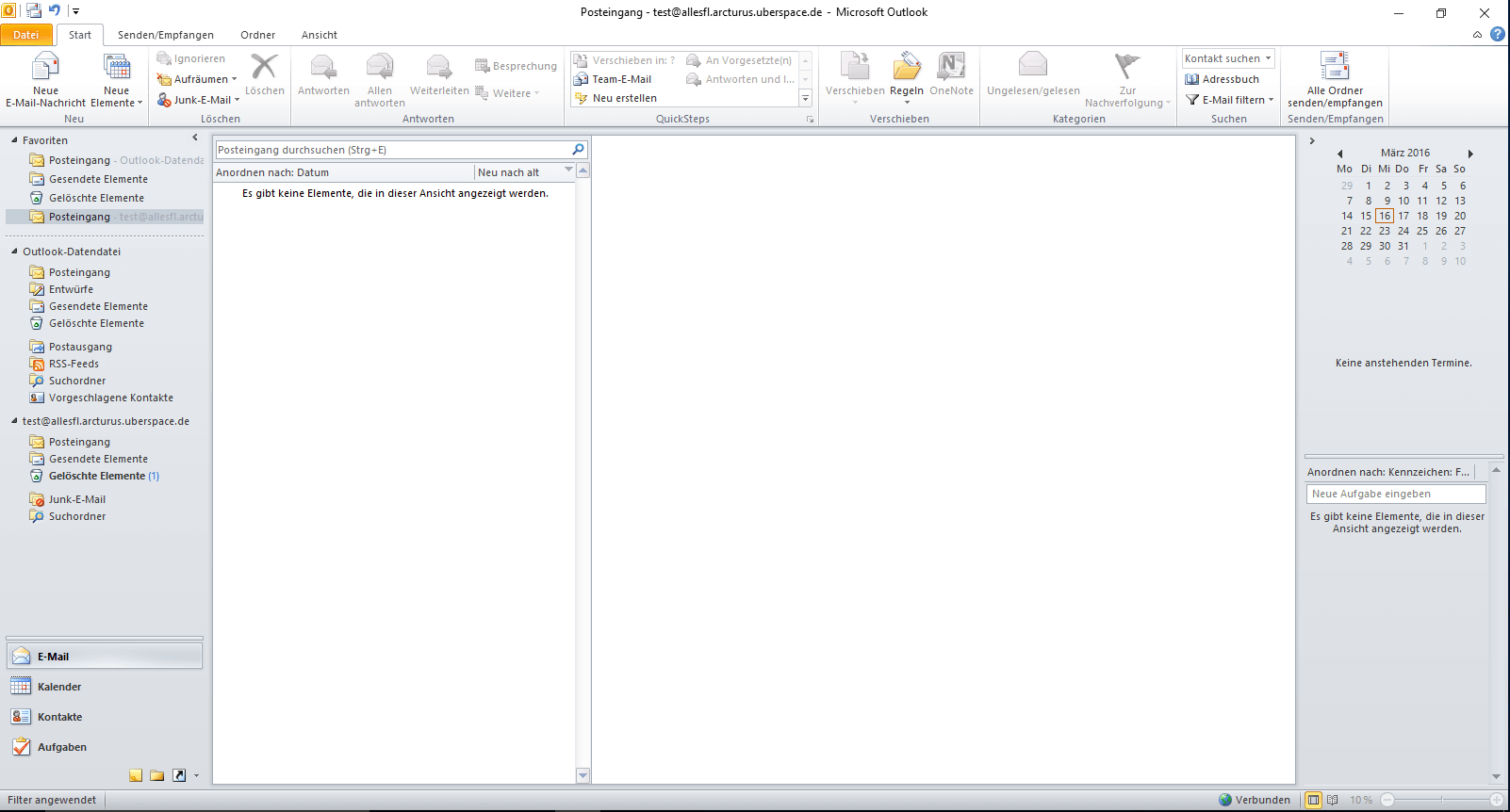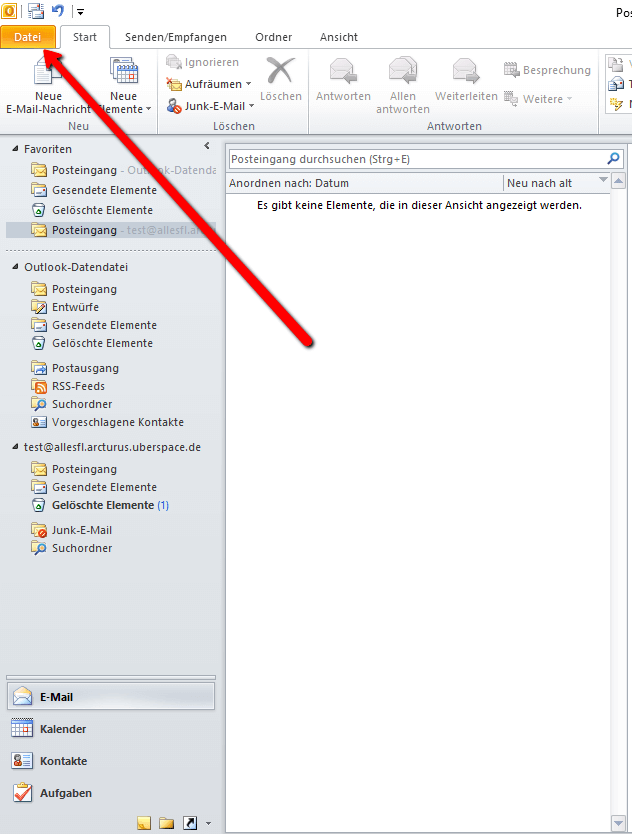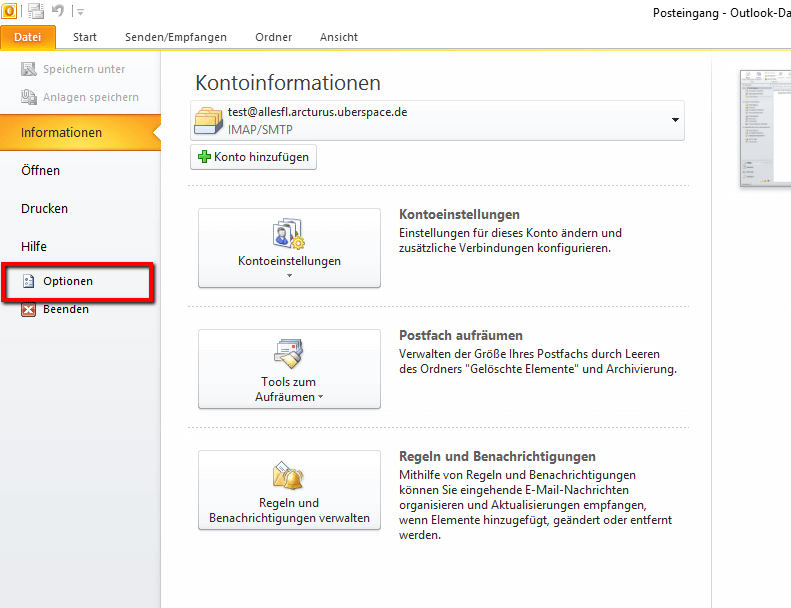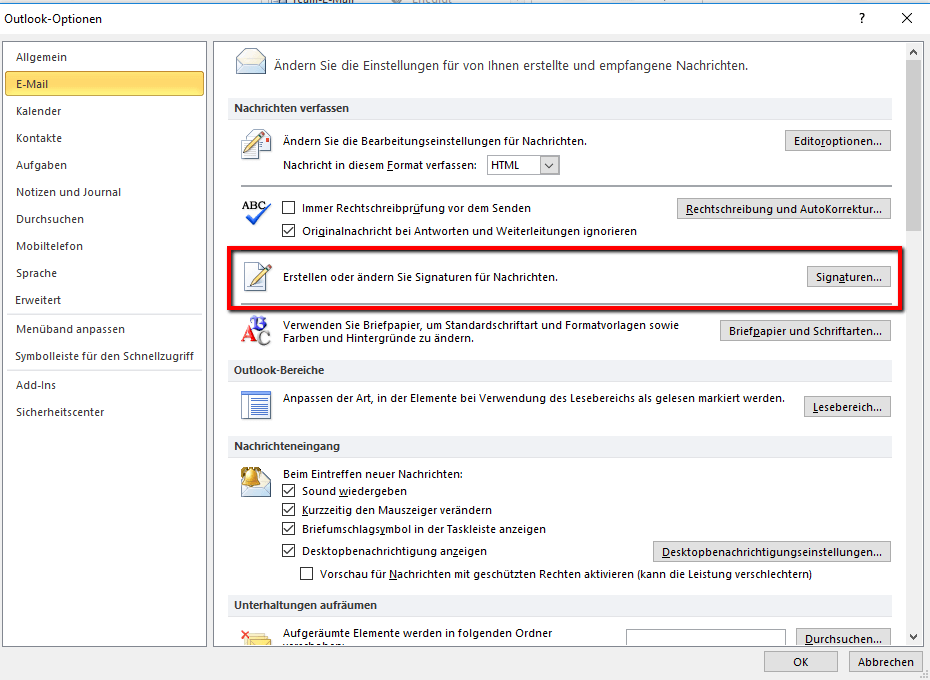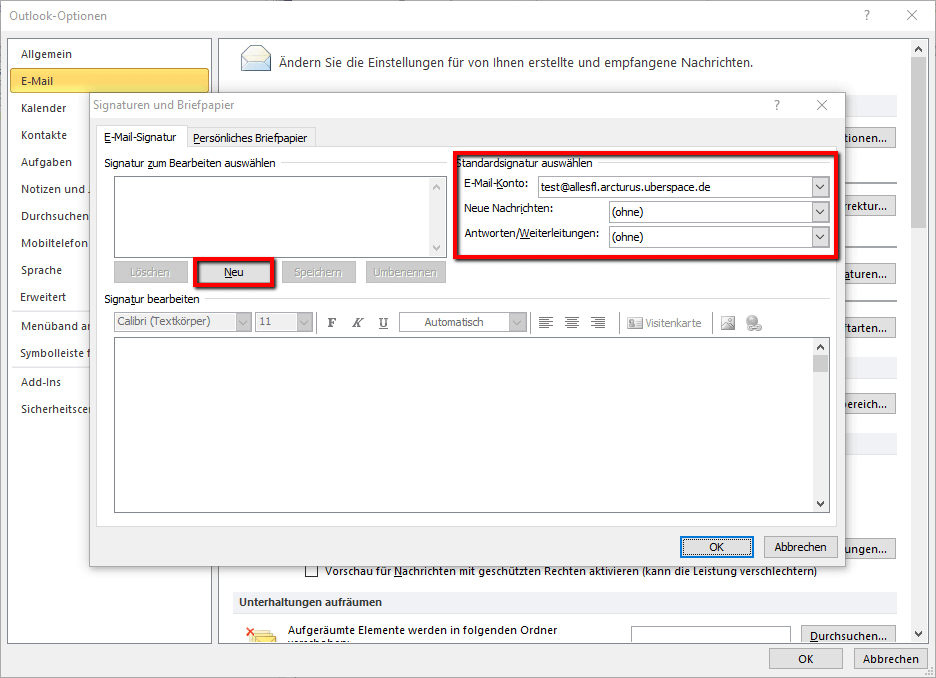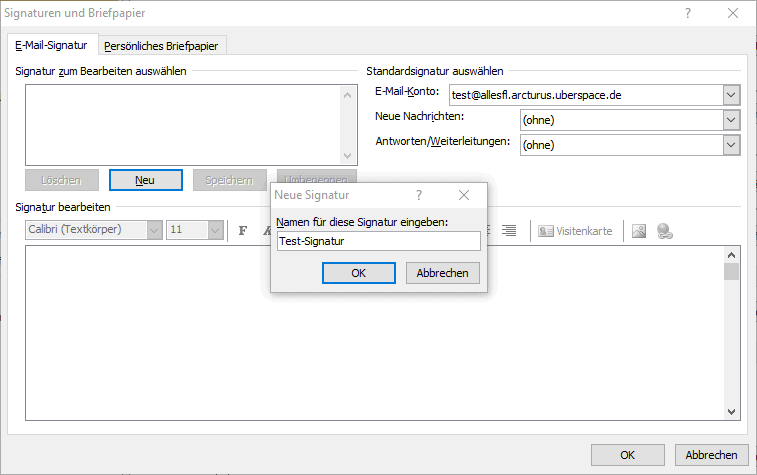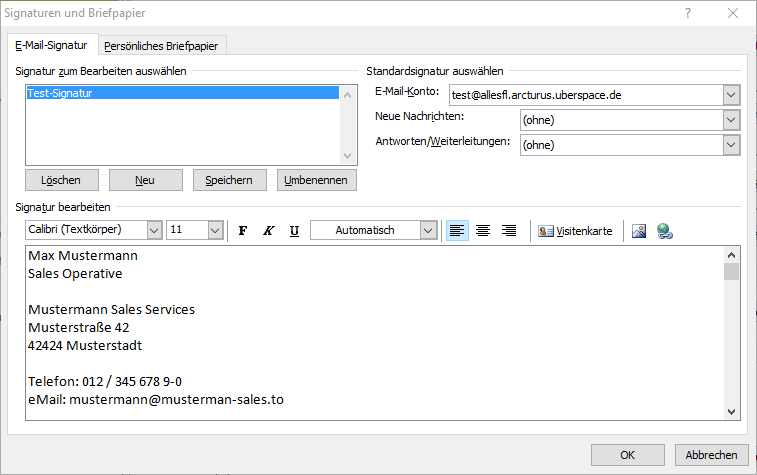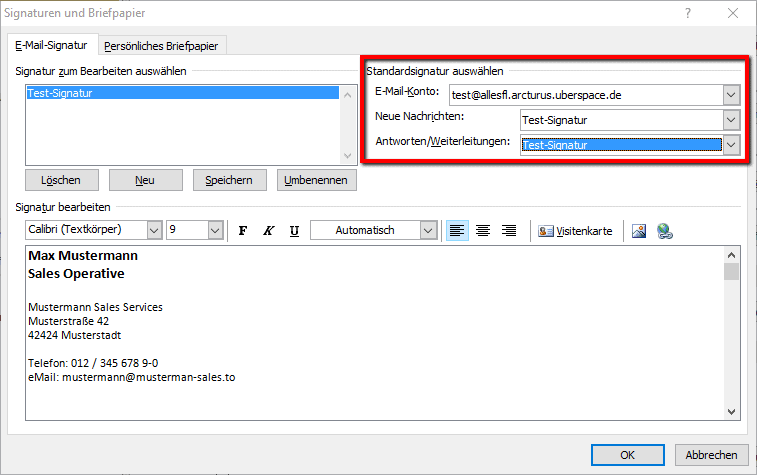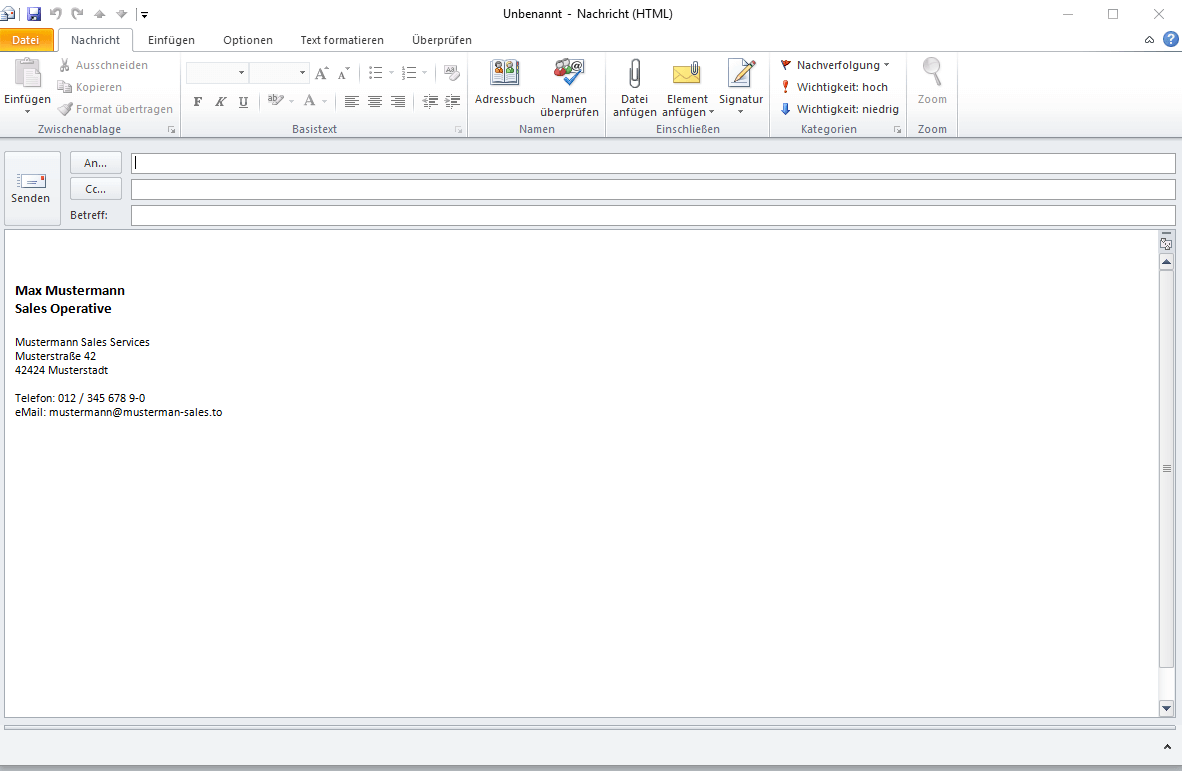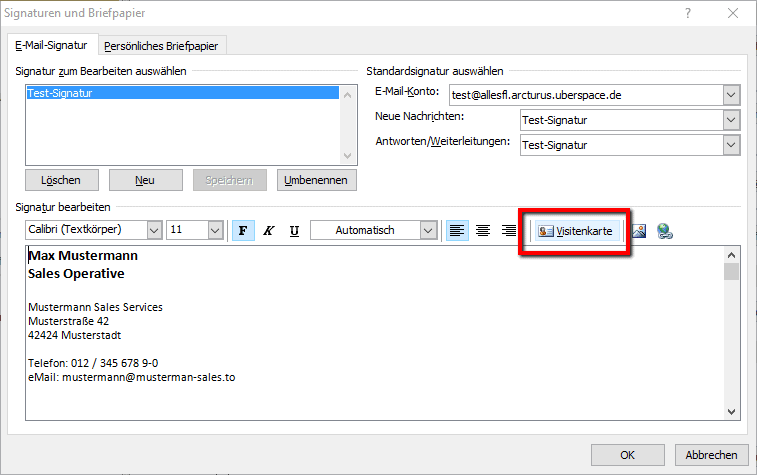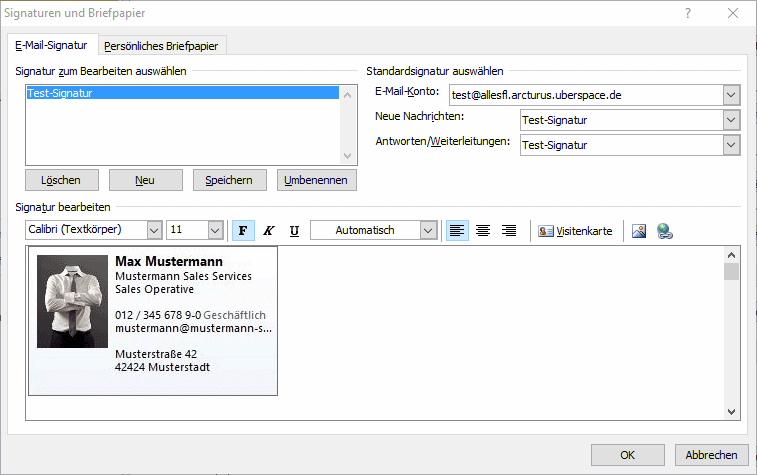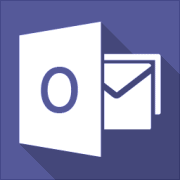Microsoft Outlook: Wie richte ich eine Mail-Signatur ein?
30. März 2018 in Outlook
Outlook ist als Teil von Microsoft Office einer der am weitesten verbreiteten E-Mail-Clients der Welt. In dieser bebilderten Anleitung zeigen wir Ihnen, wie Sie Ihre E-Mail-Signatur einrichten können. Eine Signatur gehört zum Standard der E-Mail-Kommunikation: Sie enthält die wichtigsten Informationen und Kontaktmöglichkeiten des Absenders einer E-Mail. Dadurch fällt es Ihren Kontakten leichter, Sie zu erreichen – insbesondere, wenn Ihre E-Mail ausgedruckt oder weitergeleitet wird.
Die Benutzer-Oberfläche
Wir gehen in dieser Anleitung davon aus, dass Sie Microsoft Outlook 2013 für PC einsetzen und Ihr E‑Mail-Konto bereits eingerichtet ist. Bei anderen Versionen oder Outlook für Mac OS X kann die Einrichtung von Signaturen leicht abweichen. Outlook begrüßt Sie nach dem Öffnen des Programms mit dieser Ansicht:
Signaturen-Einstellungen öffnen
Um Ihre Signatur einzurichten, klicken Sie jetzt auf den Reiter „Datei“ ganz links oben:
Danach gibt Ihnen Outlook eine Reihe von Optionen und Bedienflächen. Klicken Sie nun auf „Optionen“ in der linken Seitenleiste:
Es öffnet sich ein neues Fenster, in dem Sie diverse Einstellungen vornehmen können. Uns interessiert der Menüpunkt „Signaturen“, den Sie aufrufen können, wenn Sie in der linken Leiste den Bereich „E-Mail“ auswählen und im rechten Bereich auf den Button „Signaturen“ klicken:
Anker Werbeblock
Signatur erstellen
Ein neuer Dialog öffnet sich. Links oben können wir vorhandene Signaturen wählen, um sie zu bearbeiten, oder aber eine neue Signatur anlegen. Rechts daneben können wir die Signaturen einem Mail-Konto als Standard zuweisen: Dadurch wird jeder E-Mail, die mit diesem Konto versendet wird, automatisch diese Signatur angehängt. Zunächst wollen wir jedoch eine neue Signatur erstellen, daher klicken wir auf „Neu“:
Wir werden nun aufgefordert, der Signatur einen Namen zu geben. Wenn Sie viele Konten oder mehrere Signaturen pro Konto verwenden, sollten Sie beim Namen darauf achten, dass Sie einen aussagekräftigen Begriff wählen. Ansonsten reicht ein Name wie „Standard“. Wir wählen für unser Beispiel den Namen „Test-Signatur“ und tippen ihn ein:
Sobald eine Signatur angelegt ist, können wir sie im linken Feld auswählen. Sie öffnet sich automatisch im Fußbereich des Dialogfensters, sodass wir sie editieren können. Für unser Beispiel nennen wir uns „Max Mustermann“ und geben seine Daten ein, also den Namen, die Berufsbezeichnung, die postalische Adresse sowie Telefon und E-Mail. Weitere Möglichkeiten sind der Firmenname (eventuell mit Steuernummer, Gerichtssitz und Vertretungsberechtigten), eine mobile Telefon- oder eine Fax-Nummer. Hinweise, dass eine Mail aus Umweltschutzgründen nicht ausgedruckt werden sollte, oder ein Vertraulichkeitshinweis gelten eher als schlechter Stil (und sind unseres Wissens zudem rechtlich nicht wirksam – möchten Sie es ganz genau wissen, dann sollten die Information bei einem Rechtsanwalt für Internetrecht einholen.).
Signatur aktivieren
Nachdem wir unsere Signatur noch durch Fett-Schrift und verschiedene Schriftgrößen typographisch optimiert haben, legen wir sie nun als Standard für unser Test-Mailkonto fest. Hierbei können wir wählen, ob wir sie nur bei neuen Nachrichten oder auch bei Antworten und Weiterleitungen anhängen möchten. Leider bietet Outlook hier keine Möglichkeit, zwischen Antworten (bei denen Signaturen eher stören) und Weiterleitungen (wo sie oft sinnvoll sind) zu unterscheiden. Sie können diese Einstellung natürlich auch später noch ändern und haben beim Verfassen Ihrer Mails auch immer die Möglichkeit, die Signatur manuell zu bearbeiten oder zu löschen.
Nachdem die Signatur als Standard unseres Test-Mailkontos festgelegt haben, erstellen wir zum Testen eine neue Mail. Wir sehen: Die Signatur erscheint unten und kann nun bearbeitet werden.
Optional: Visitenkarten anhängen
Anstelle einer reinen Testsignatur oder auch zusätzlich zu dieser können Sie eine Visitenkarte an Ihre E-Mails hängen. Diese auch „V-Card“ genannte Option bietet sich Ihnen, wenn Sie auf das kleine Optionsfeld „Visitenkarte“ klicken:
Um eine Visitenkarte anzuhängen, müssen Sie vorher einen entsprechenden Kontakt angelegt haben. Diesen Kontakt mit allen gewünschten Daten wählen Sie nun aus. An den Kopf Ihrer Signatur wird nun eine kleine, grafische Visitenkarte mit Profilbild, Adresse und Kontaktdaten gesetzt:
Wenn Sie nun eine neue E-Mail erstellen, erscheint diese Visitenkarte im Signaturbereich und wird zudem als Anhang (mit der Dateiendung .vcf) der E-Mail angehängt. Dadurch können Ihre Kommunikationspartner Sie leicht als Kontakt in ihr Adressbuch aufnehmen. Wir wünschen Ihnen viel Spaß beim Einrichten Ihrer neuen Signatur oder Visitenkarte!
Outlook Kurse
Outlook Kurse für Anfänger oder Fortgeschrittene.
Outlook online Kurse mit echtem Live Trainer.