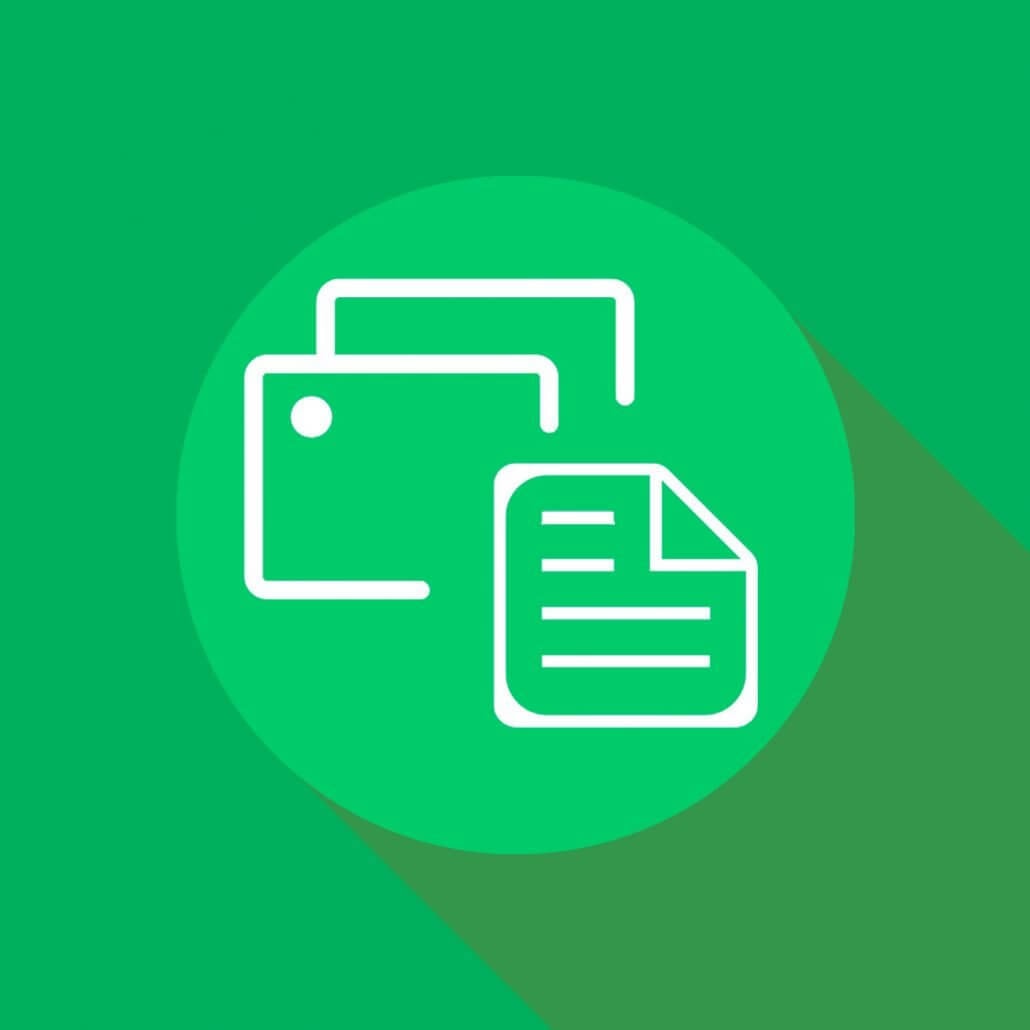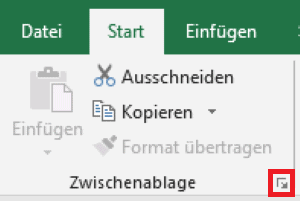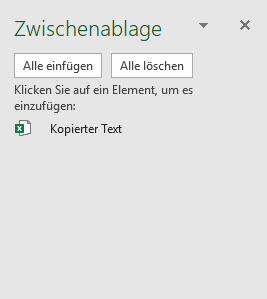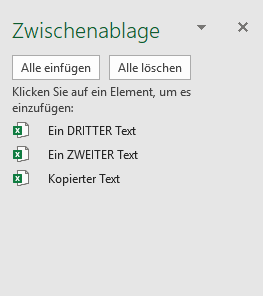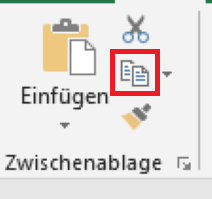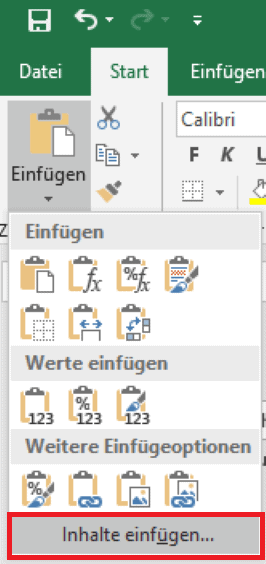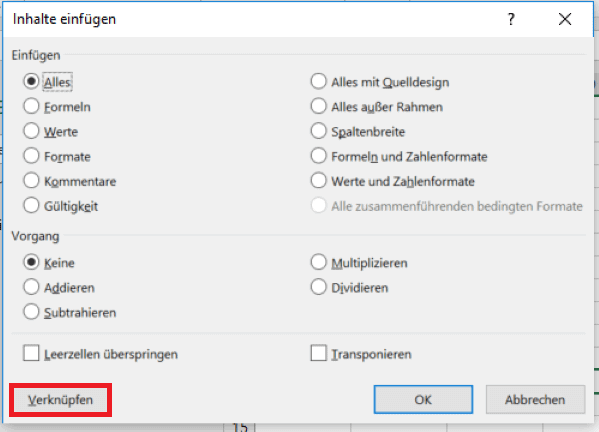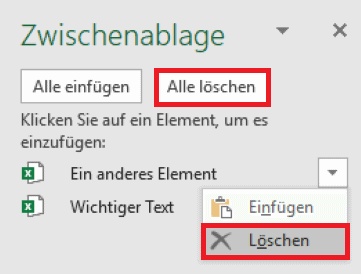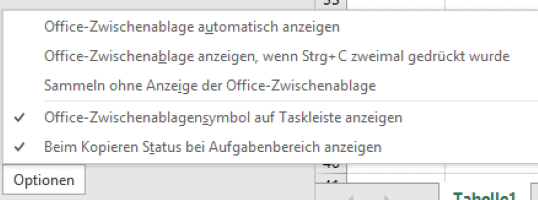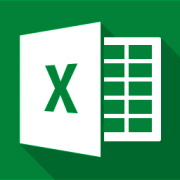Praktisches MS-Office-Feature: Die Excel-Zwischenablage
13. August 2019 in Excel
Beim Kopieren oder Ausschneiden im Microsoft-Tabellenkalkulationsprogramm Excel werden die betroffenen Elemente in der Zwischenablage gespeichert. Das ist kein Geheimnis. Doch bestimmt haben auch Sie sich schon gefragt: ‚Wo finde ich eigentlich diese Zwischenablage?‘ Wir erklären Ihnen, wie Sie sie aufrufen und ihre Funktionen sinnvoll einsetzen können.
1. Organisieren Sie Ihre Excel-Zwischenablage. So geht’s!
In der Zwischenablage von Microsoft Office können bis zu 24 Objekte aufgenommen werden. Das letzte von Ihnen kopierte Element befindet sich zusätzlich noch in der Windows-Zwischenablage, kann also auch in externen Programmen benutzt werden.
1.1 Finden und anzeigen der Excel-Zwischenablage
Um die Excel-Zwischenablage zu öffnen, klicken Sie in Excel auf „Start“ und dort ganz links im Menü auf den kleinen Dialog-Pfeil, der sich rechts neben „Zwischenablage“ befindet:
Die Zwischenablage ist am Anfang noch leer.
1.2 Kopieren und Einfügen mit der Excel-Zwischenablage
Markieren Sie in einer Zeile die Elemente, die Sie kopieren möchten und drücken Sie STRG + C (Mehr über hilfreiche Tastenkombinationen erfahren Sie hier: MS Excel – Die wichtigsten Tastenkombinationen (Excel Shortcuts)) Der kopierte Inhalt erscheint nun automatisch in Ihrer Zwischenablage. Jedes weitere Element, das Sie kopieren, wird in der Zwischenabschlage über dem vorherigen Element eingeordnet:
Wenn Sie ein 25. Element kopiert haben sollten, wird das erste Element aus der Zwischenablage entfernt.
Zum Einfügen der kopierten Inhalte, klicken Sie auf eine Zelle oder einen Ort innerhalb Ihrer Excel-Arbeitsmappe. Dann klicken Sie doppelt auf jenes Element aus Ihrer Zwischenablage, das an dieser Stelle eingefügt werden soll. Wahlweise können Sie über den Button „Alle einfügen“ dort auch alle kopierten Inhalte einfügen.
Microsoft bietet Ihnen außerdem die Möglichkeit, alle Elemente Ihrer Excel-Zwischenablage auch in anderen Office-Programmen (zum Beispiel in einem Word-Dokument) zu verwenden. Sie können Texte, Bilder und etliche weitere Objekte in der Zwischenablage speichern.
1.3 Verknüpfungen erstellen mit der Excel-Zwischenablage
Ein weiterer Kniff bei der Benutzung der Zwischenablage ist das Erstellen von Verknüpfungen zwischen zwei Excel-Arbeitsmappen. Markieren Sie das gewünschte Element aus Mappe 1 und kopieren Sie es mit der Kopieren-Schaltfläche, die Sie im Zwischenablagen-Menü unter „Start“ finden:
Wechseln Sie zu Mappe 2, klicken Sie dort auf „Start“ und im Anschluss auf „Einfügen“. Im erscheinenden Drop-Down-Menü wählen Sie nun „Inhalte einfügen“:
Im folgenden Dialog klicken Sie nun auf „Verknüpfen“, woraufhin eine Verknüpfung mit externem Bezug gesetzt wird:
Werbeblock Excel
1.4 Leeren der Excel-Zwischenablage
Sie können die Daten in Ihrer Excel-Zwischenablage entweder einzeln oder zusammen löschen. Dafür bewegen Sie entweder den Mauszeiger über das zu löschende Element in der Zwischenablage, klicken auf den Pfeil und dann auf „Löschen“ oder Sie benutzen den Button „Alle Löschen“:
1.5 Steuern und Deaktivieren der Excel-Zwischenablage
Mit einem Klick auf den Button „Optionen“ ganz unten in der Zwischenablage tun sich mehrere Möglichkeiten auf:
- Office-Zwischenablage automatisch anzeigen: Die Zwischenablage öffnet sich beim Kopier-Vorgang automatisch.
- Office-Zwischenablage anzeigen, wenn Strg + C zweimal gedrückt wurde: Die Zwischenablage öffnet sich automatisch, sobald die Kombination Strg + C zwei Mal benutzt wird.
- Sammeln ohne Anzeige der Office-Zwischenablage: Kopierte Elemente landen in der Zwischenablage, aber ohne den Aufgabenbereich anzuzeigen.
- Office-Zwischenablagensymbol auf Taskleiste anzeigen: Wenn die Zwischenablage aktiv ist, wird sie im Statusbereich der Taskleiste angezeigt (standardmäßig aktiviert).
- Beim Kopieren Status bei Aufgabenbereich anzeigen: Zeigt jedes Mal, wenn ein Element kopiert wird, eine Status-Nachricht an (standardmäßig aktiviert).
Wenn Sie bei den automatischen Anzeige-Funktionen (Punkt 1 und 2) kein Häkchen setzen, öffnet sich die Zwischenablage nicht, sondern kann nur manuell von Ihnen geöffnet werden.
2. Praktische Anwendungsbeispiele für die Excel-Zwischenablage
- Vor allem bei umfangreichen Arbeitsmappen mit sich wiederholendem Inhalt spart das Kopieren über die Excel-Zwischenablage viel Zeit.
- Sie bekommen wichtige Informationen als Word-Dokument oder per Email in Outlook zugesandt? Über die vernetzte Office-Zwischenablage können Sie die Elemente im Nu in einer Excel-Arbeitsmappe integrieren und systematisch aufbereiten.
- Auch zum Vergleichen eignet sich die Excel-Zwischenablage. Sie benutzen die Arbeitsmappe zur Kalkulation oder für Rechenoperationen (Rechnen mit Excel – Excel Formeln)? Über die Zwischenablage können Sie verschiedene Inhalte schnell als Variablen einfügen und bei Bedarf sofort wieder löschen.
- Gerade dann, wenn Sie in Ihrer Arbeitsmappe mehrere Hyperlinks aus dem Internet einfügen möchten, hilft Ihnen die Excel-Zwischenablage zuverlässig weiter. Einfach im Browser Tab für Tab die URLs kopieren und dann über die Zwischenablage gebündelt in der Arbeitsmappe einfügen.